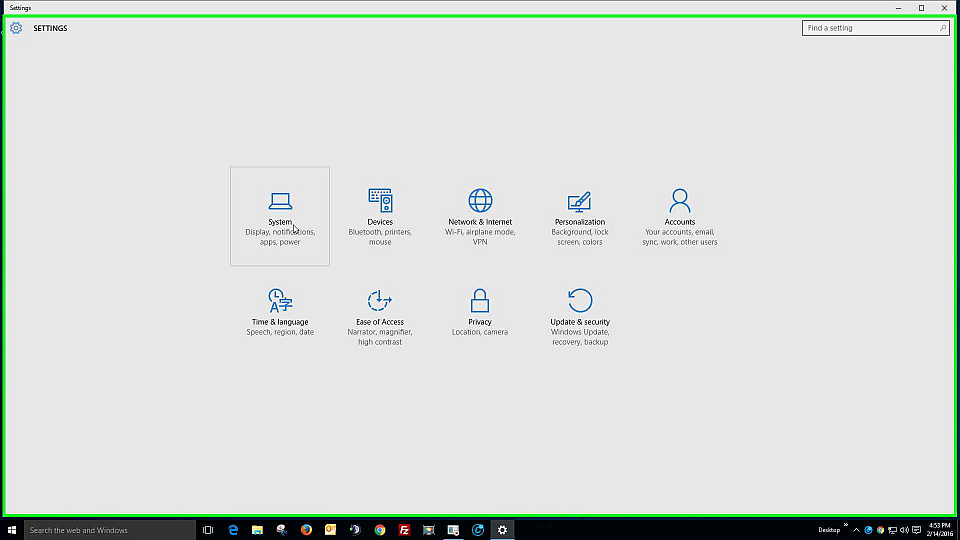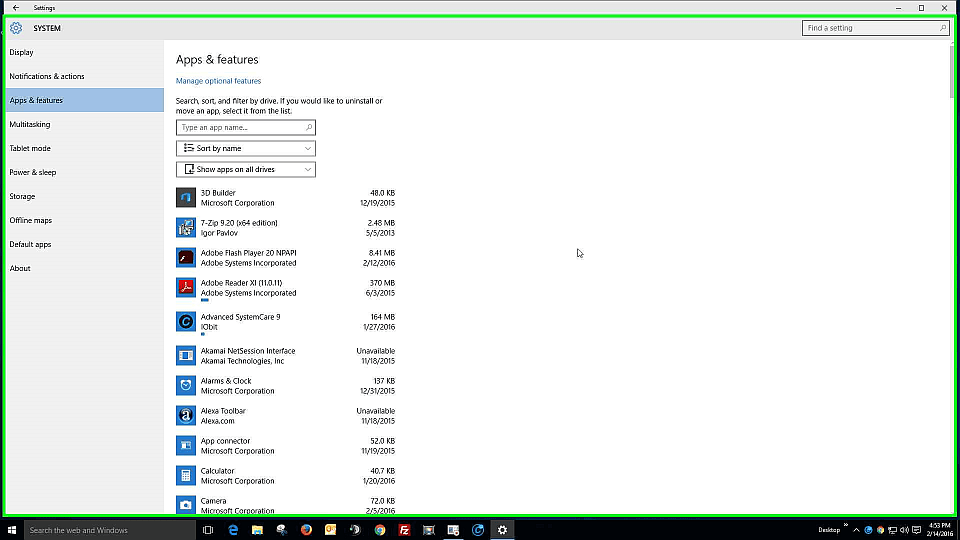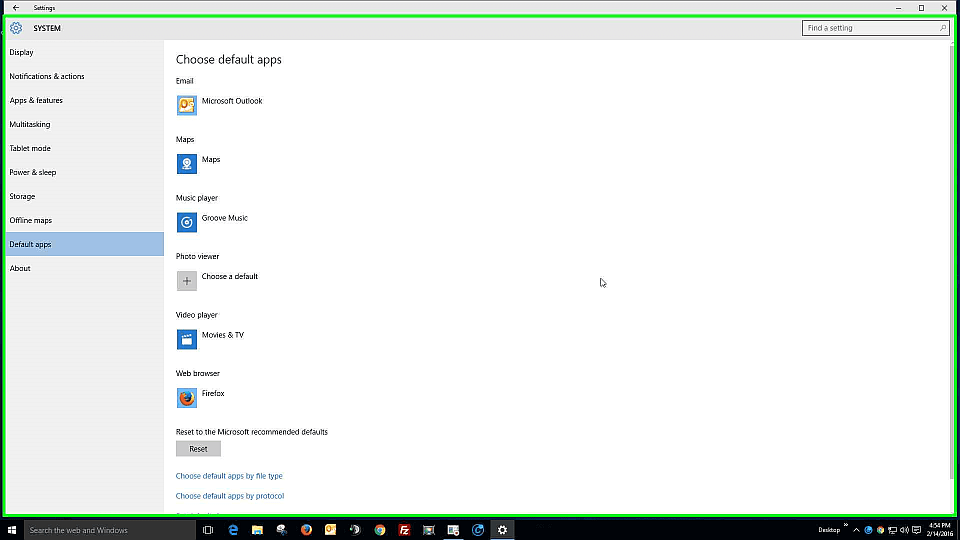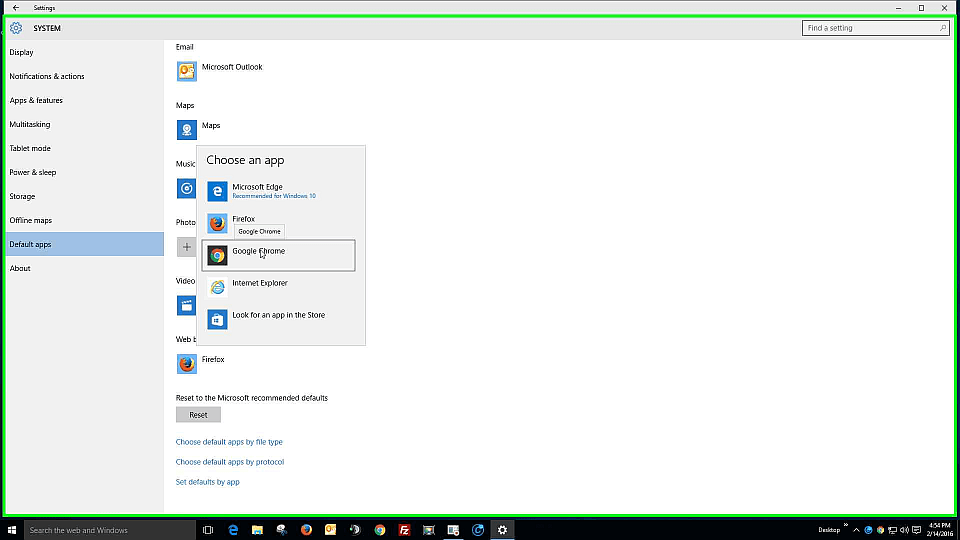Managing Windows 10 Apps
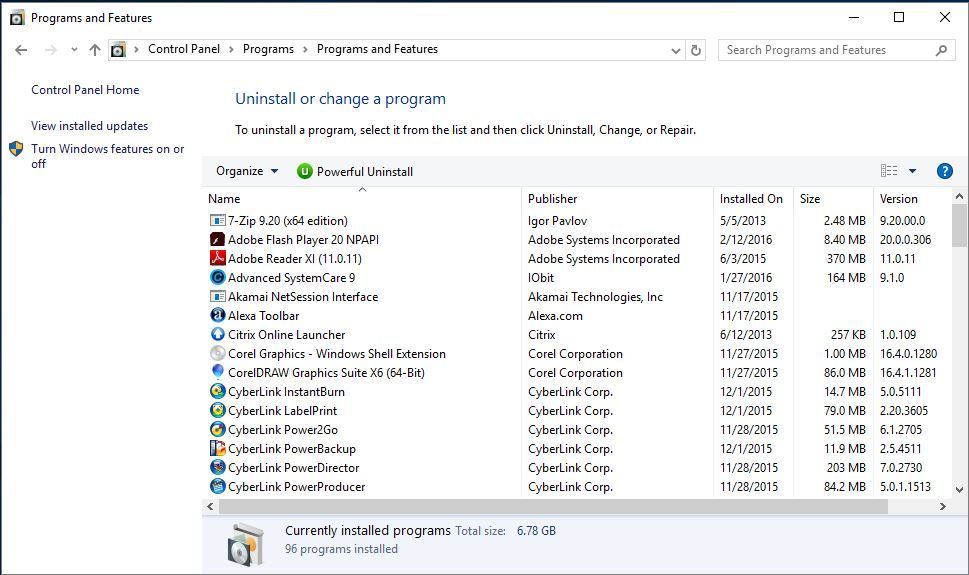
Windows 10 has APPS like you might not even believe. Even your Control Panel is listed as and considered as an APP (but notice the Windows 10 Control Panel still lists "Programs"). Although this is a matter of evolution in computing (or just plain nomenclature and semantics) the fact of the matter is that APPS rule in your computing environment today no matter what the platform. Microsoft realized this before the advent of Windows 8 and then jumped on board (while perhaps going overboard) and APPS became the norm within Microsoft Operating Systems going forward. Windows 10 is the newest APP that Microsoft has to offer and it follows suit across the board with how our computing environments have evolved. It's evolution. It's necessity by invention. It's what we have in front of us and that evolution is essentially beyond our control so let's look at it closely and understand how we, you and I, can control and manage APPS in Windows 10.
One interesting aspect of Windows 10 is that it does have more "options" with regard to managing the APPS within. As mentioned there is still a Control Panel and it appears and functions as expected from the perspective of an average PC user who is accustomed to -- let's say -- Windows 7. Caveat: This does not mean that you have as much control over Windows 10 by just using the Control Panel. This is one major difference in the newest Windows OS where in order to manage all of your APPS you must also use the Settings Menu to be sure everything is properly controlled. Windows 8/.1 was essentially the same in that respect but there is even more at play in Windows 10. So let's look at what can be done to manage Windows 10 Apps.
As shown in the above slideshow it's easy enough to get to where Apps can be managed in Windows 10. Hit your Start button and choose Settings then the System Settings icon brings you to where, among other things, Apps can be managed. When you select Apps and Features from the left side you'll see a list which is comprised of more Apps than are listed in the Programs and Features Control Panel. This is where you could perform uninstalls of Apps not listed in the Control Panel. When you select Default Apps you find the option to change which Internet Browser is the default, which App opens Music, Maps, Movies, and of course Email. More info can be found in Windows 10 Privacy Settings, and by watching the video below.