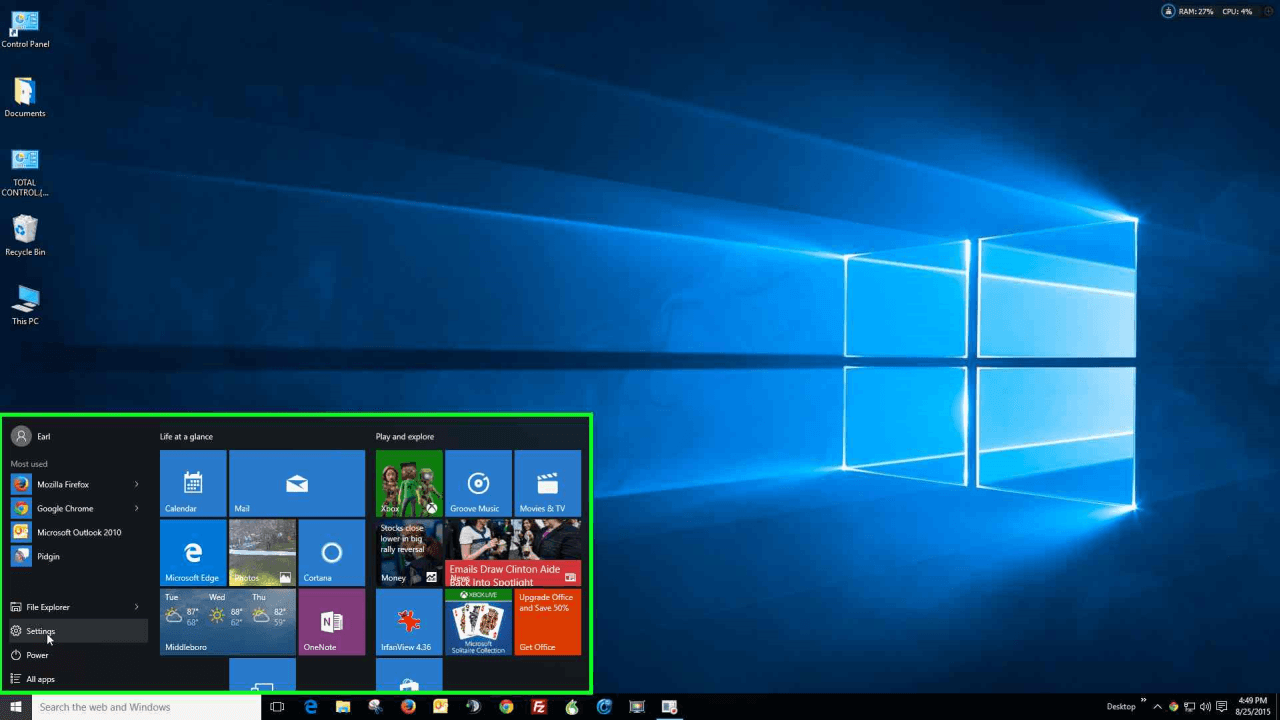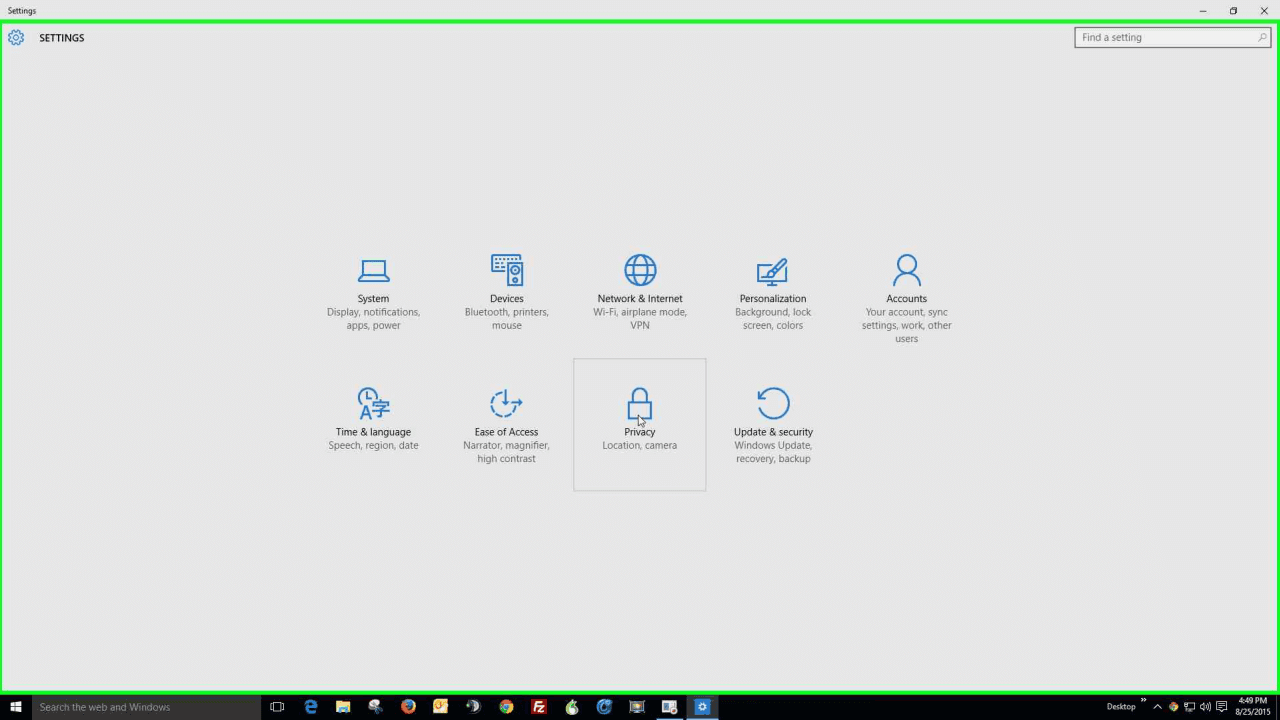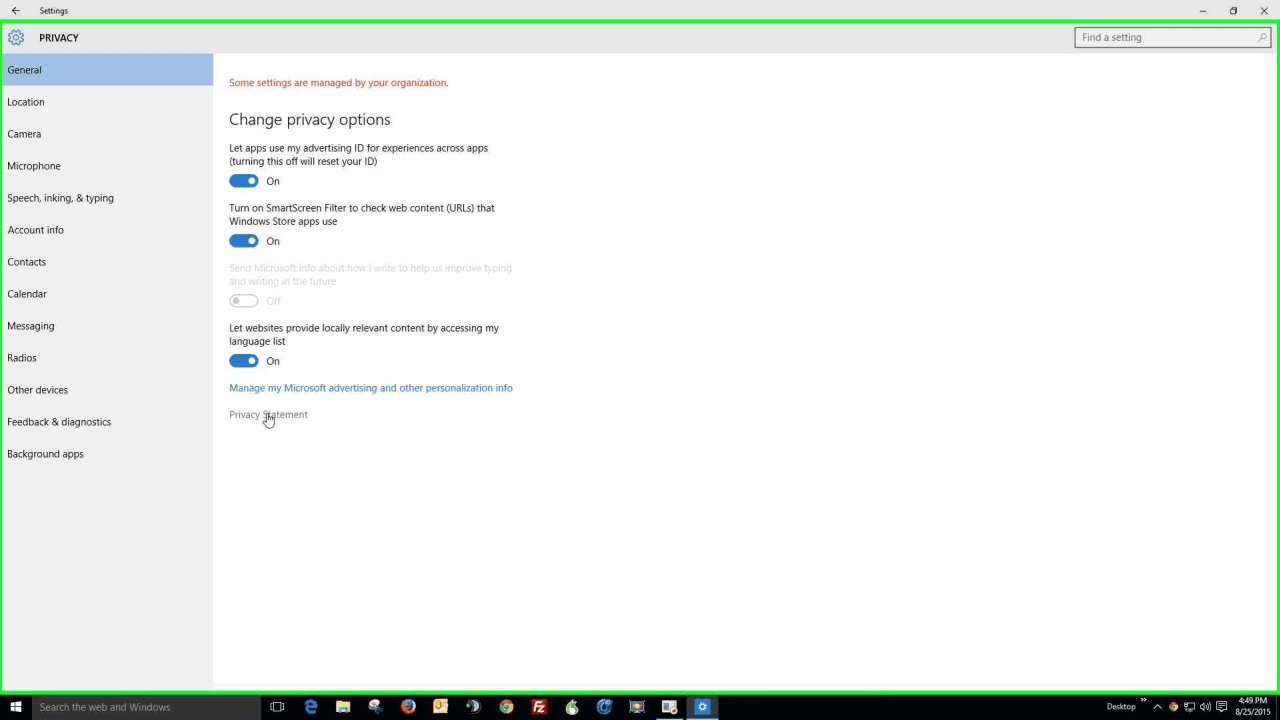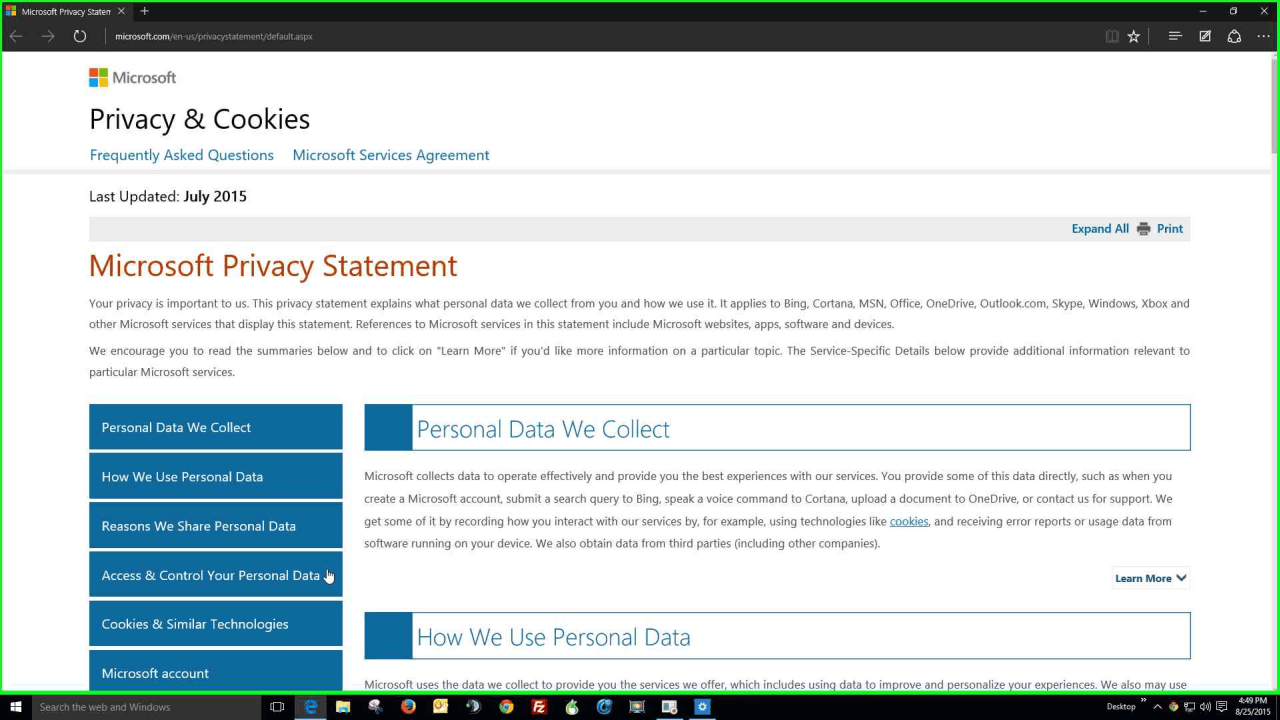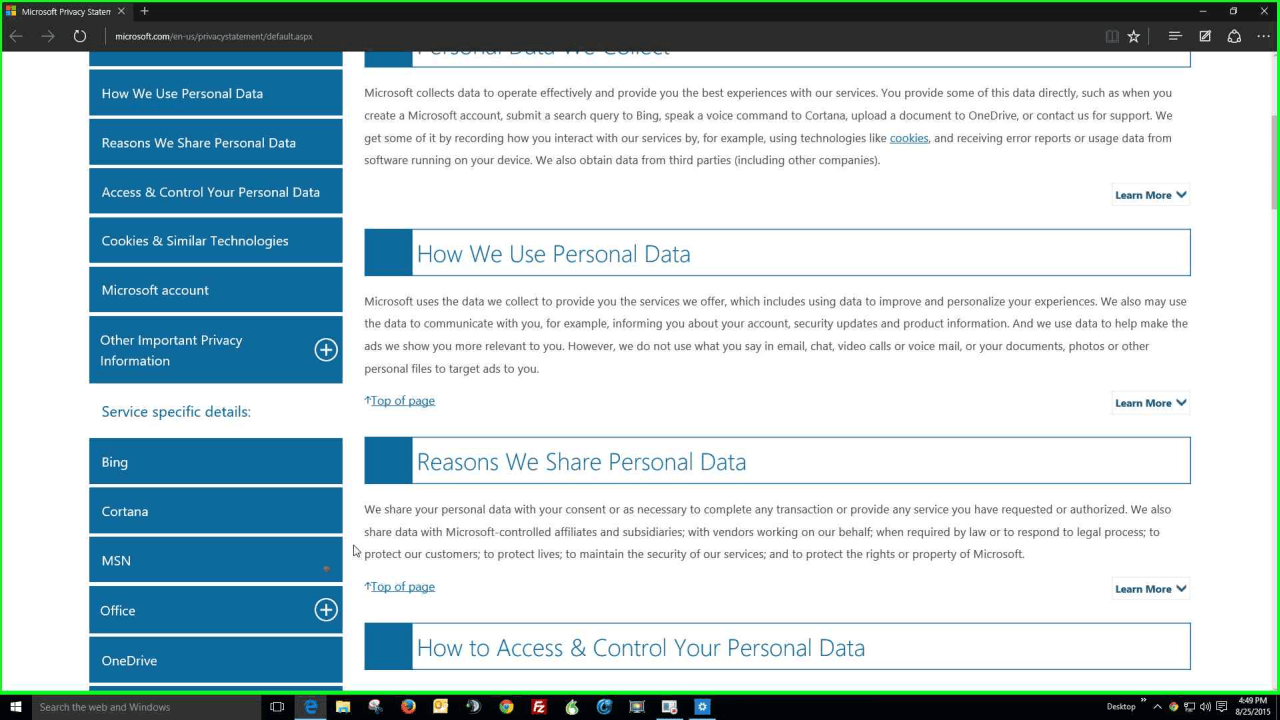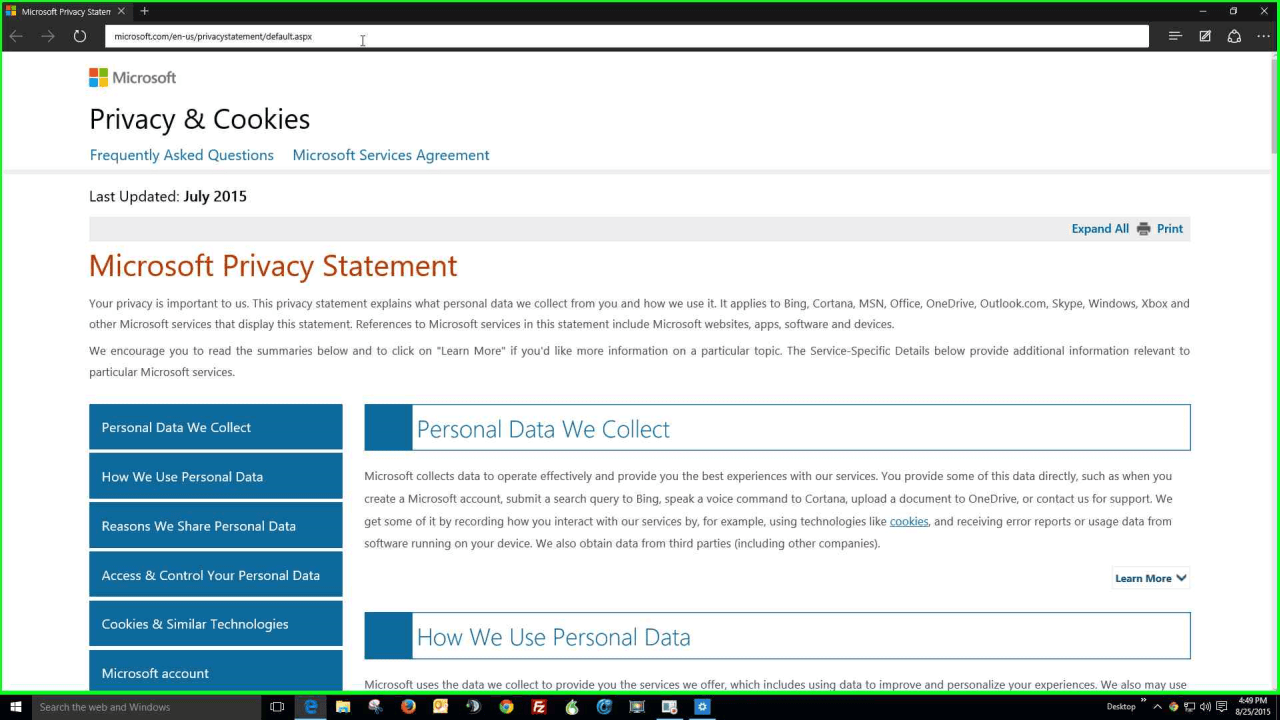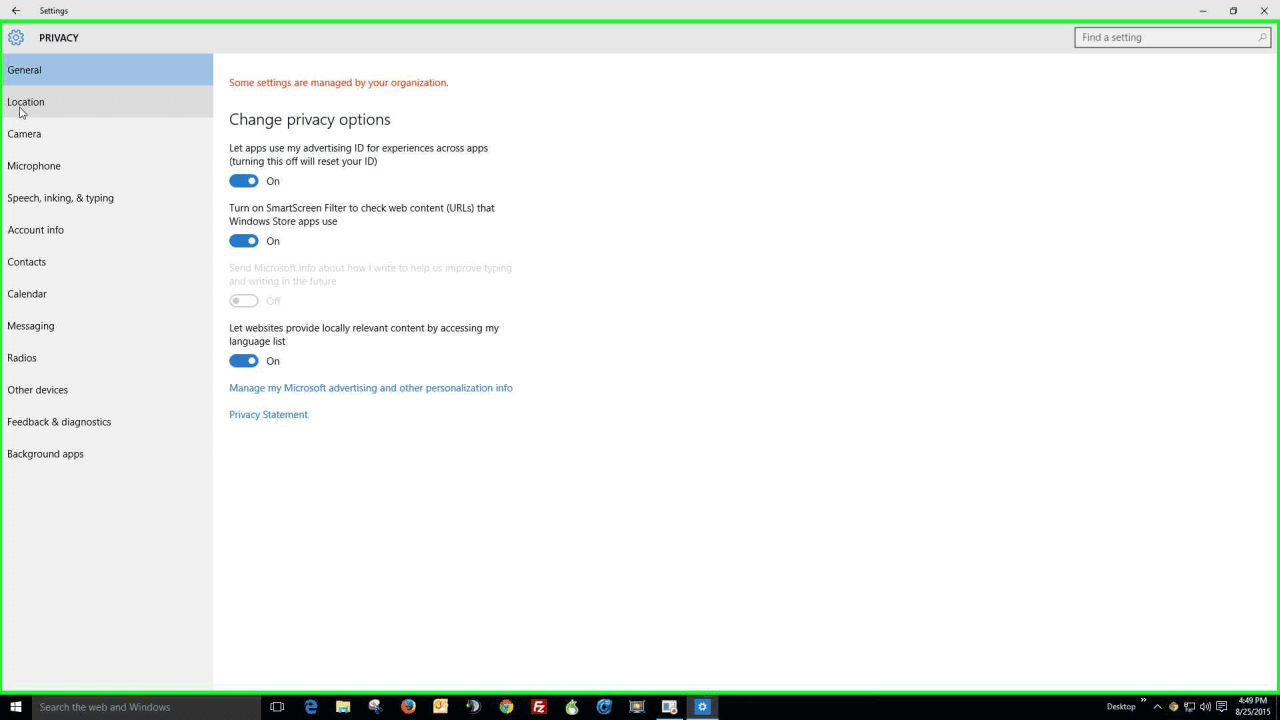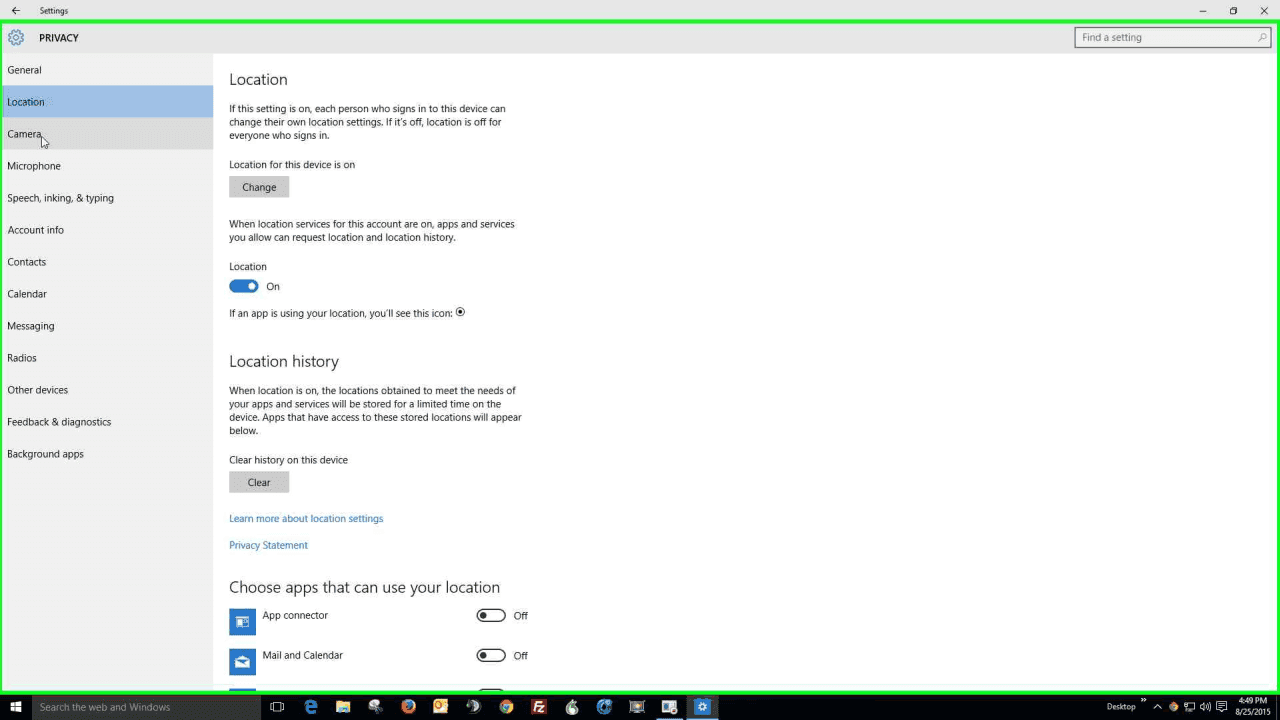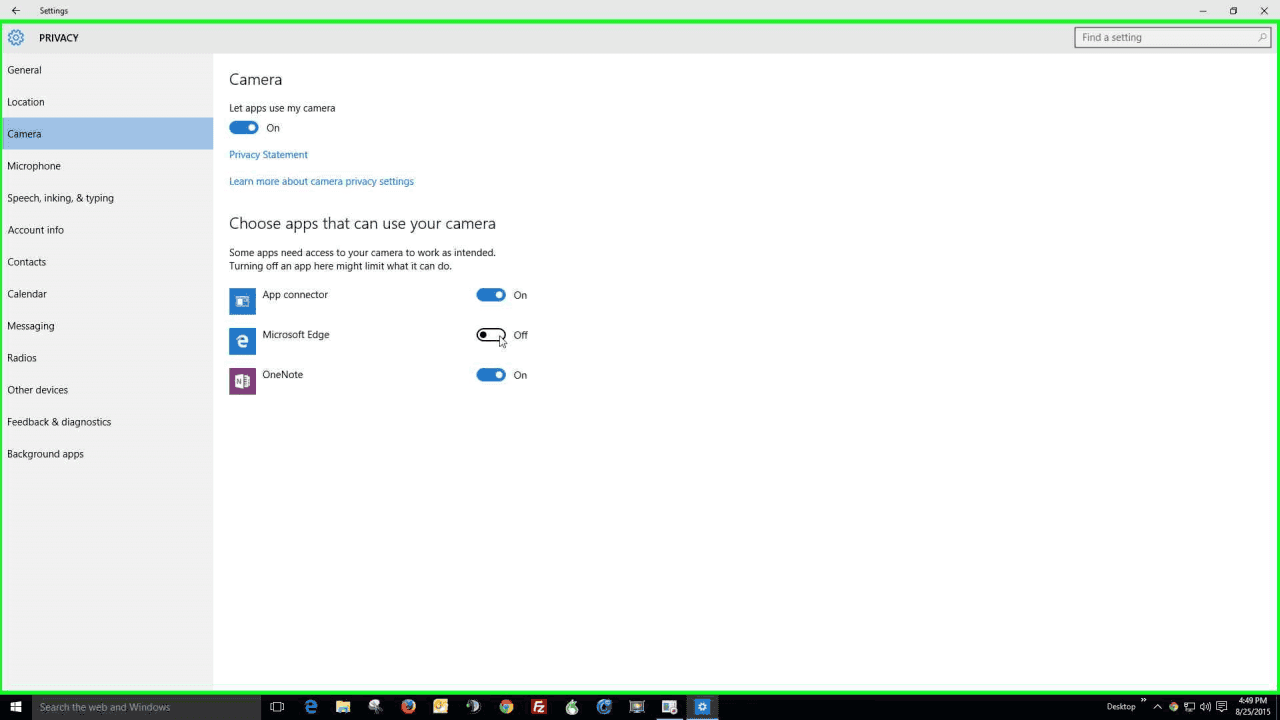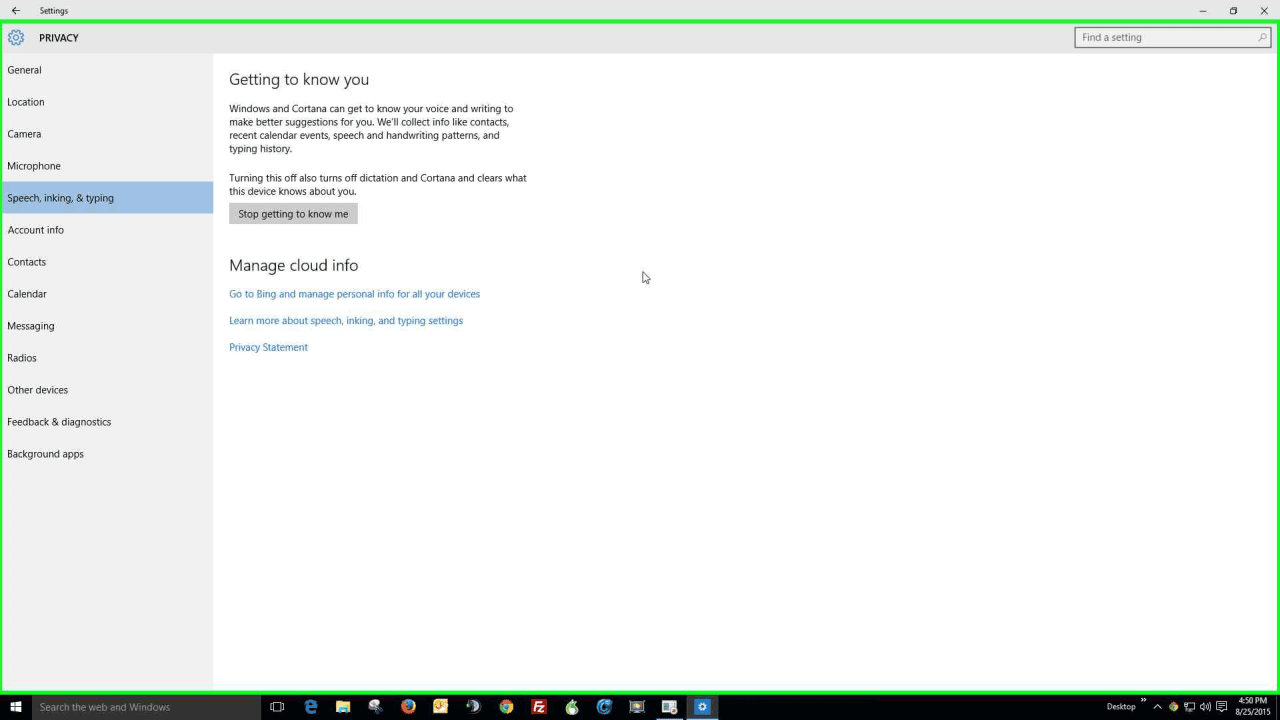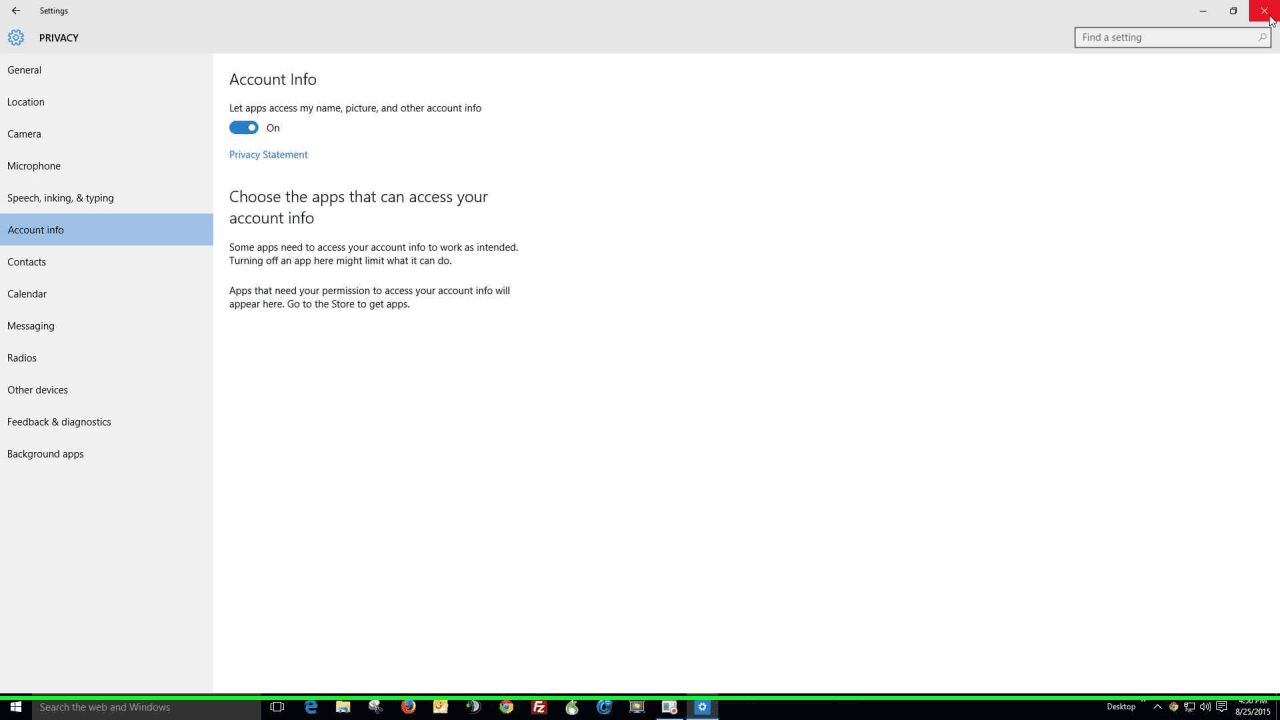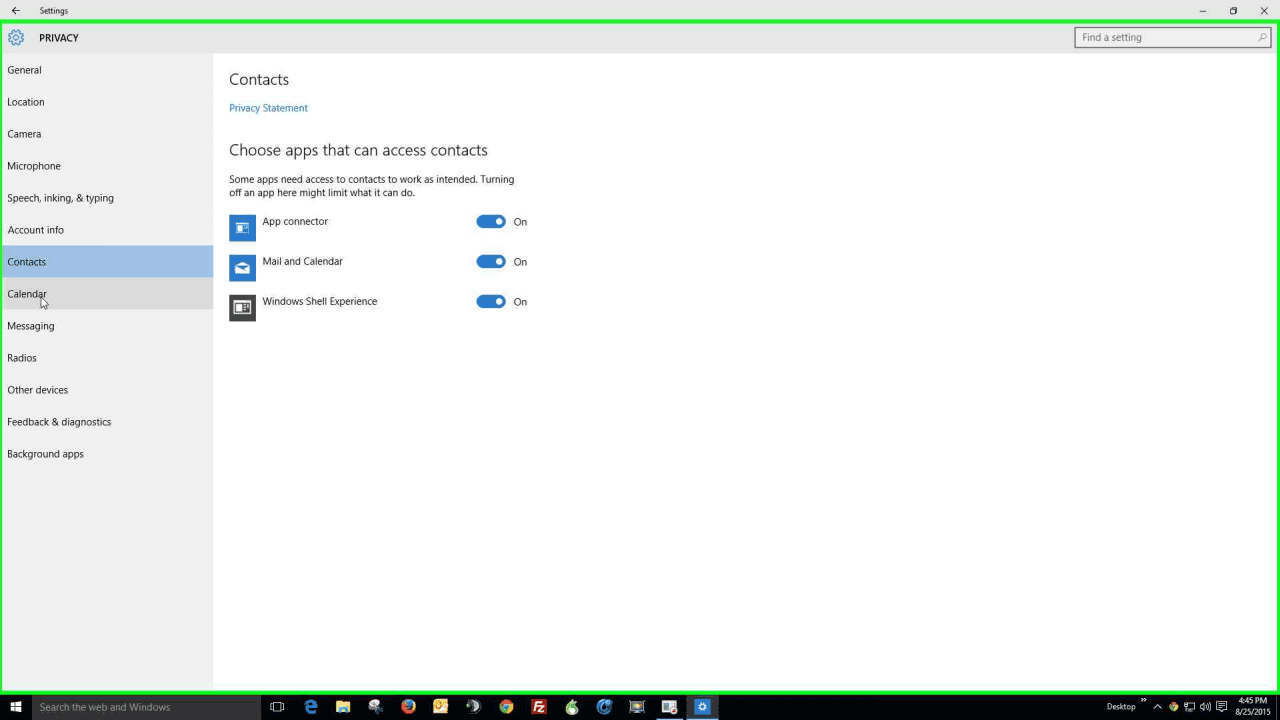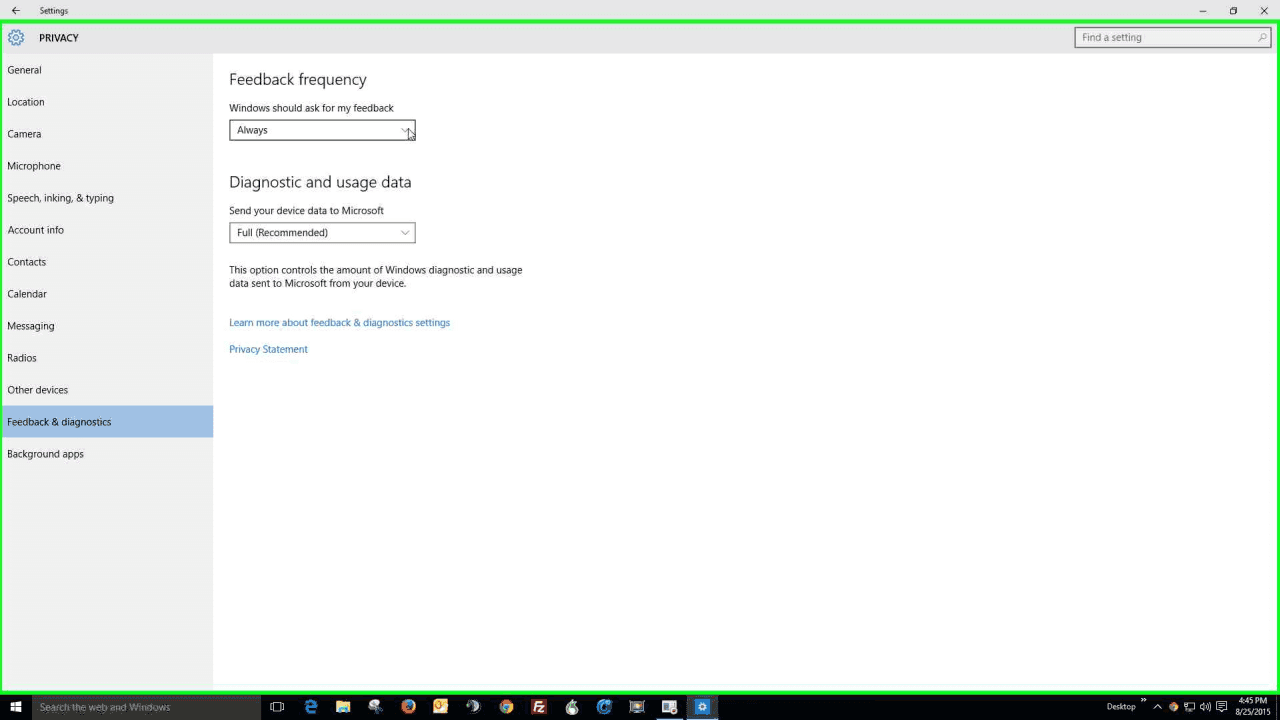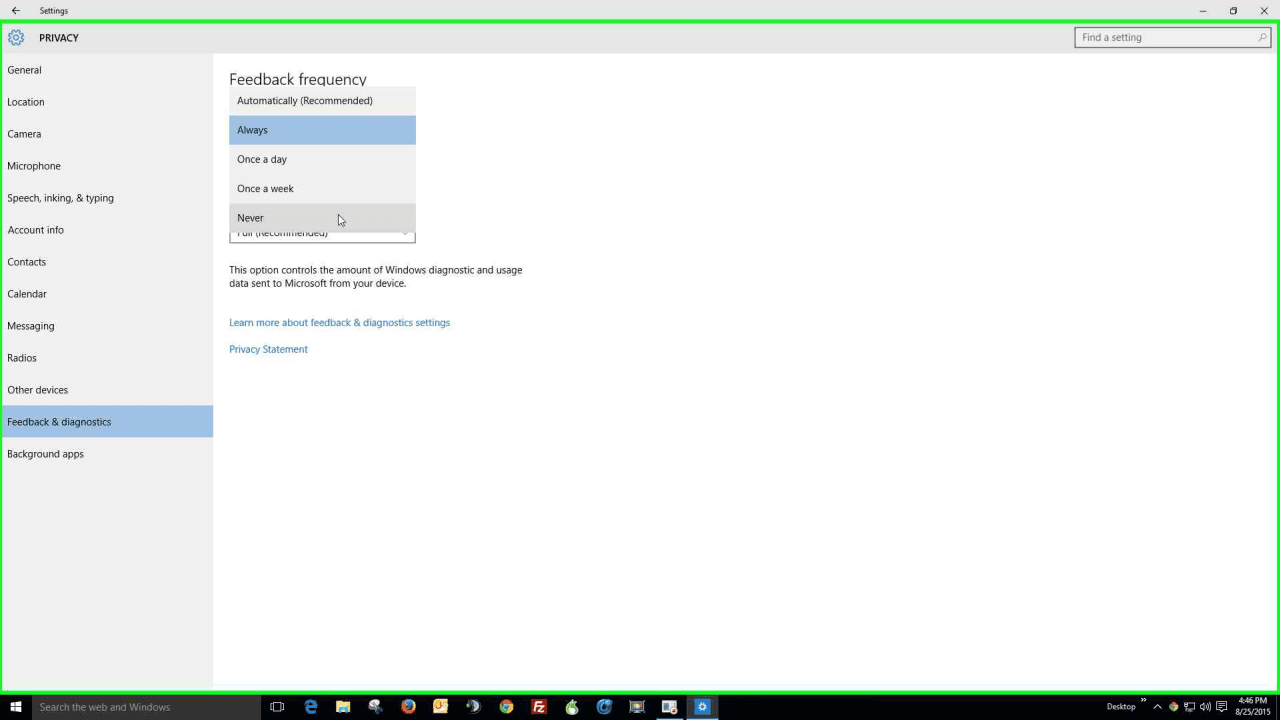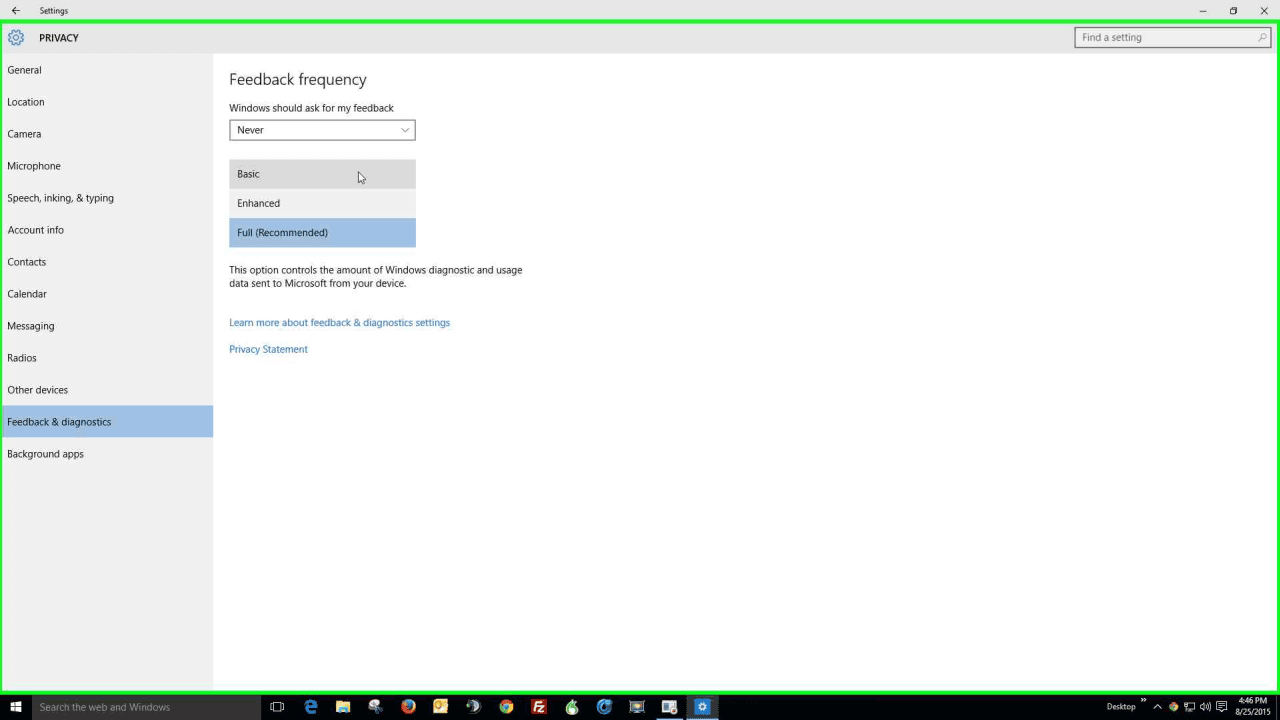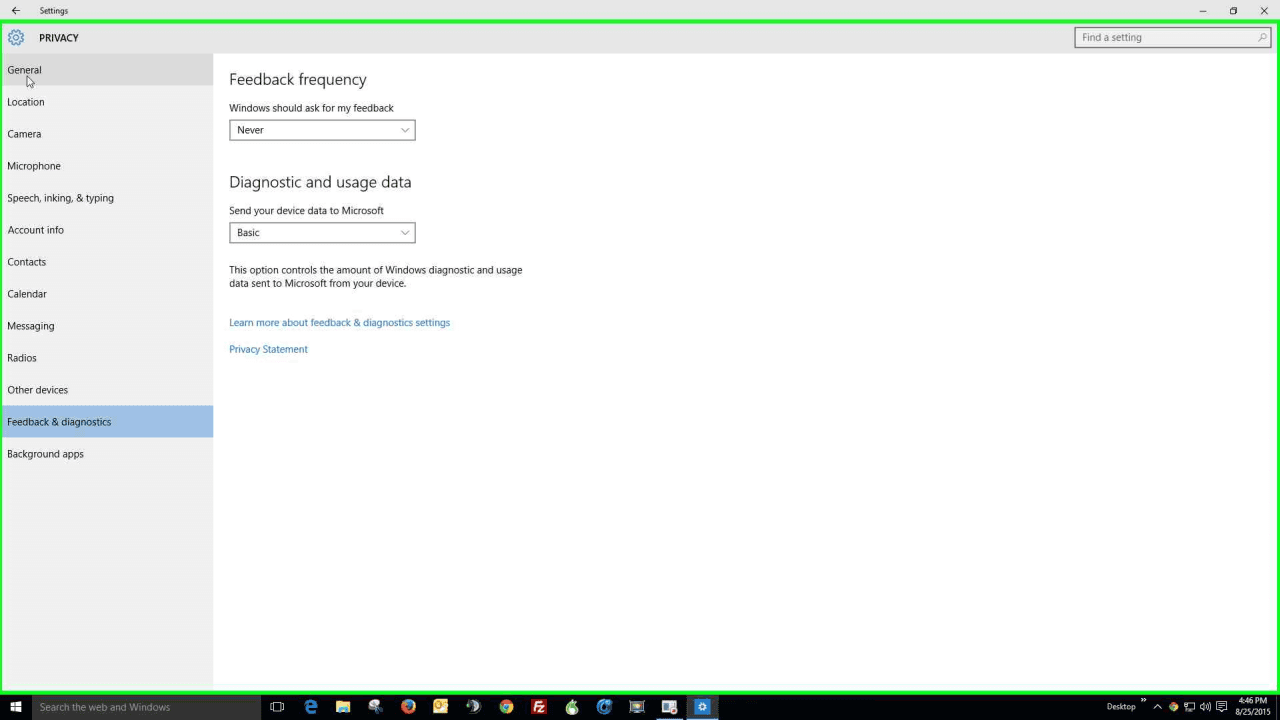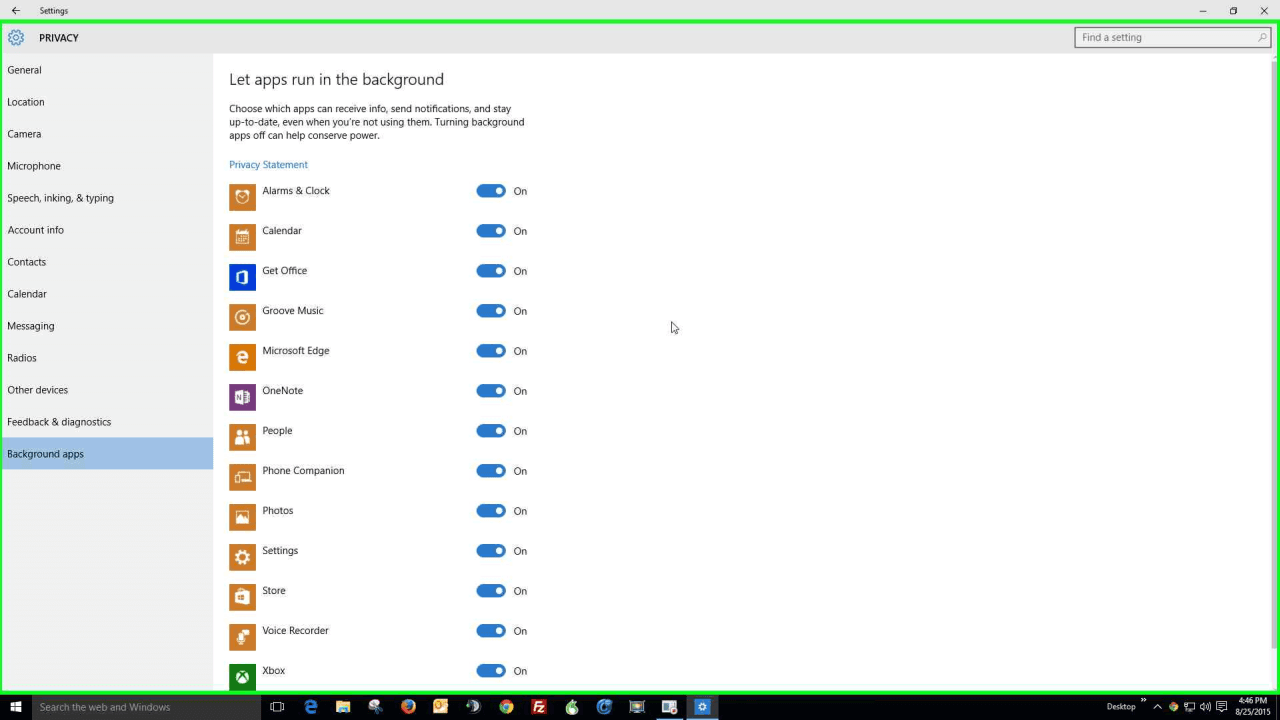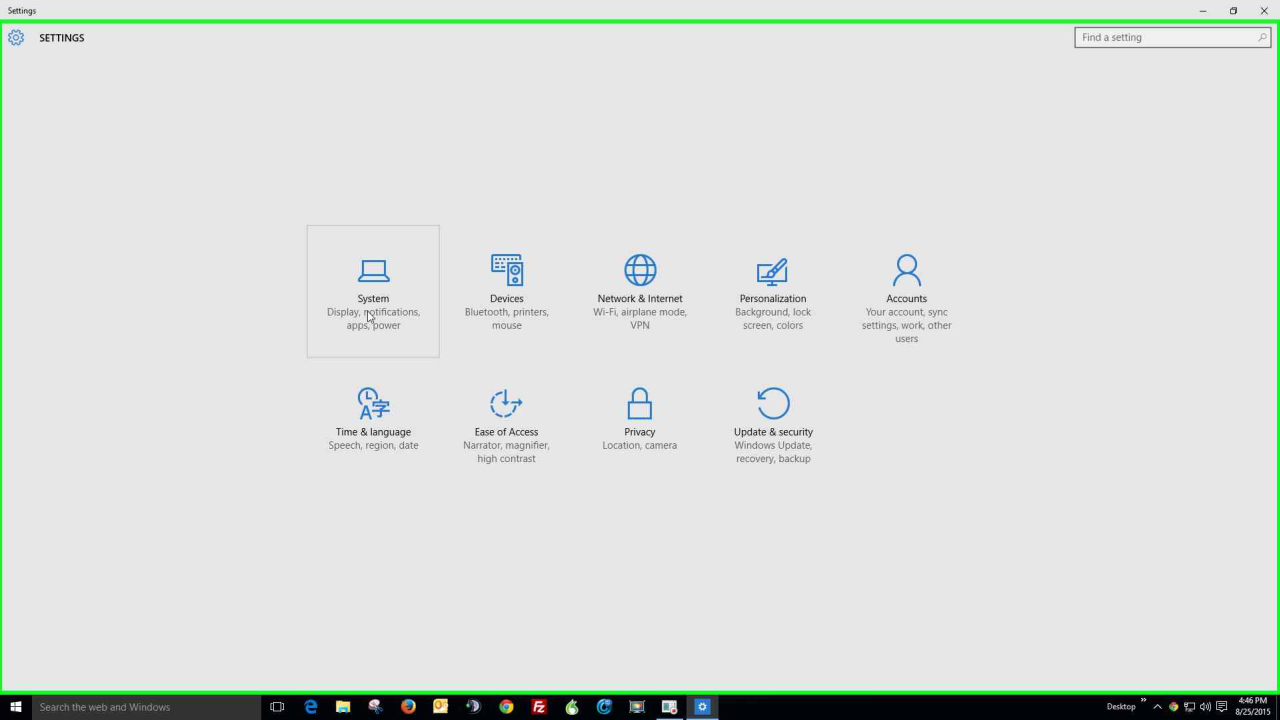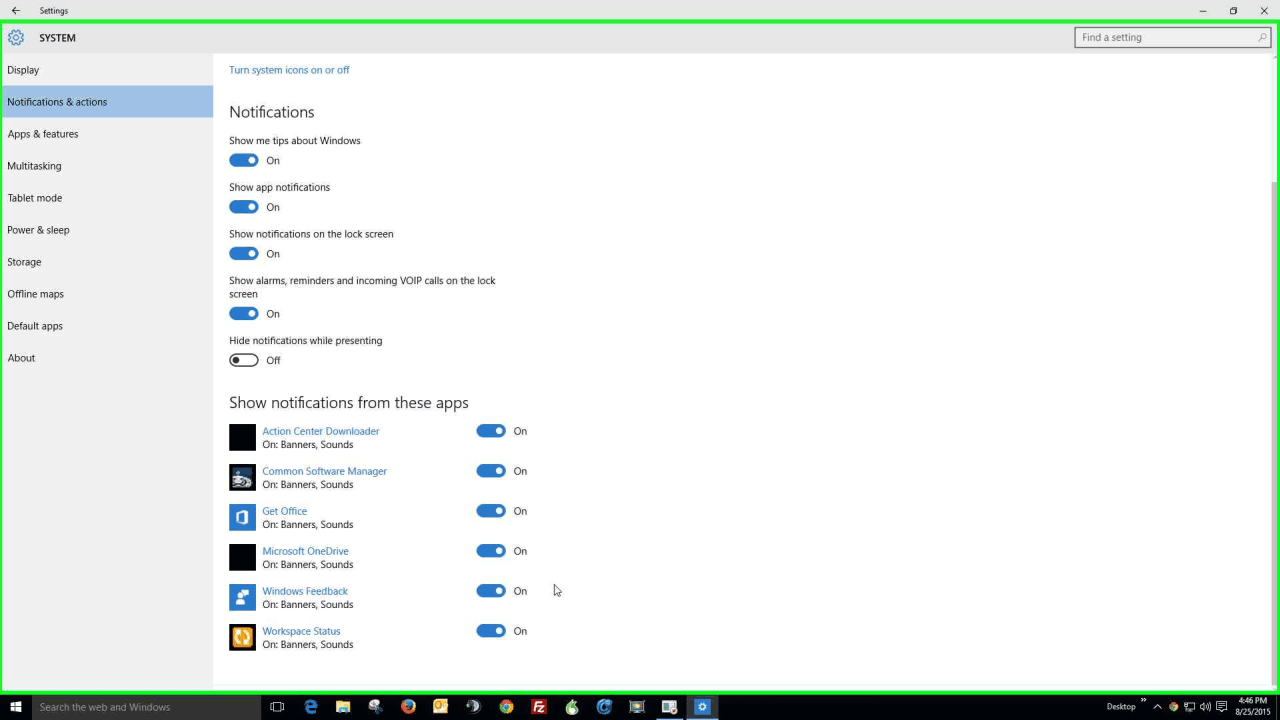Windows 10 Privacy Settings
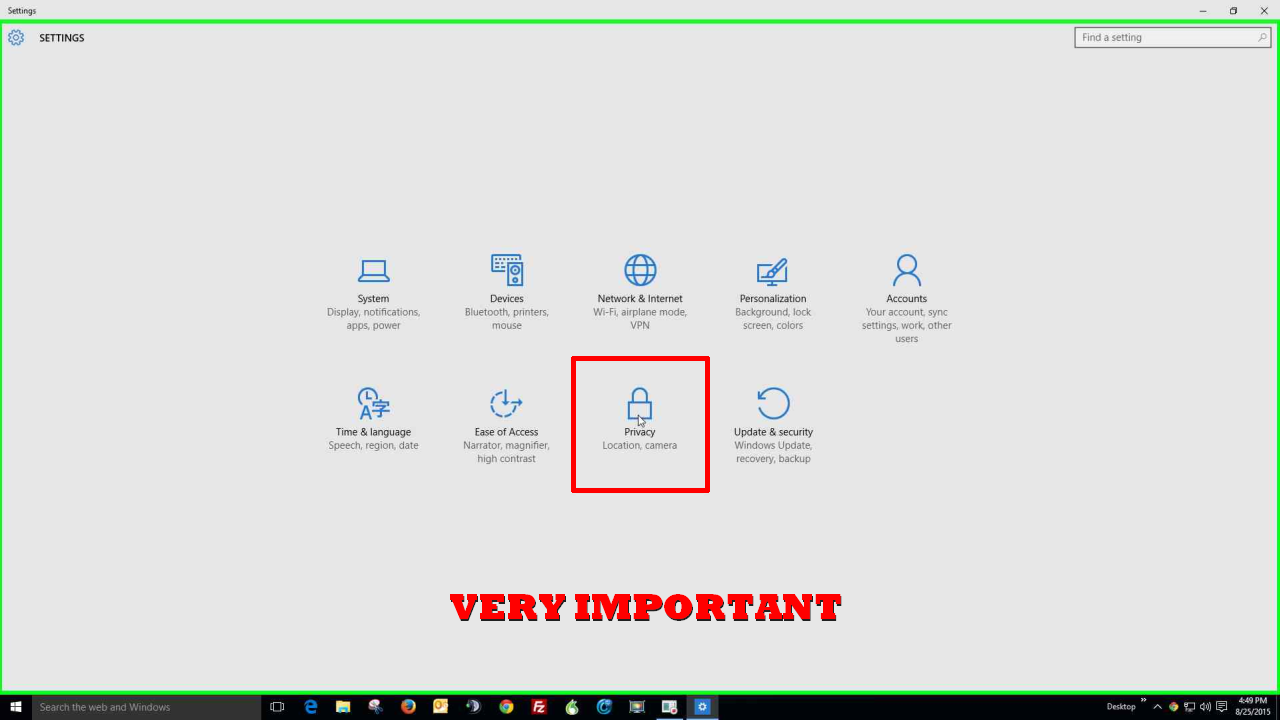
Microsoft deals with your privacy and how it collects your data differently within Windows 10 than in any previous Windows OS. What is not really clear is just how good or bad parts of this new "policy" will turn out to be. Although the customer experience improvement program (CEIP) is present in Windows 10 turning it off doesn't do what it used to do because of overriding privacy settings. In fact, the Control Panel in Windows 10 has very little control over privacy, and it does seem that "Settings" is where you find most of your control within Windows 10. This is why it is very important to understand how this all works and what you can or cannot do about it. There are many controls which you can turn ON or OFF, using an interface similar to that of Windows 8/.1 and there are other aspects which are completely new. Just below is an expandable lightbox image depicting just how little the Windows 10 control panel has to do with controlling your privacy. The remainder of this article shows just how many different things likely need your attention in order to gain control over Windows 10 and its privacy settings.
Control Over Windows 10 Privacy
In this first slideshow we see how to get to the Windows 10 privacy settings (easy enough) just by hitting your start button, choosing settings, and clicking on the privacy icon. Notice on the third slide it states at the top that some settings are managed by your organization. This is because of a change I made in a specific privacy setting which will be shown in the next slideshow. Also shown here is how to get to Microsoft's privacy statement (it is linked many times within Privacy Settings) which is rather lengthy and even somewhat foreboding. You can turn off allowing apps to use your advertising ID and within the privacy statement you'll find a link allowing you to access and control your personal data, to an extent. As you continue to look through the following slideshows it's fairly obvious that Windows 10 privacy settings are extensive and actually quite convoluted. All the more reason take control of Windows 10 and its privacy settings.
In this next slideshow there are some very important settings shown, some of which you may well wish to change. Do you want Microsoft Edge to use your camera? Maybe not. Whether or not location can be used is a personal preference and there is nothing new about it but you can change it if you deem that necessary. You will also notice in here that Windows is set by default to "get to know you" which means collecting info like contacts, calendar events, speech and handwriting patterns, typing history… That's quite a bit of information and Cortana is a big part of getting to know you. You certainly do not need to use Cortana if you don't want to however it is not just Cortana which is getting to know you so you might want to decide if you want Windows 10 to stop getting to know you. Beyond that your account information including your name, picture, and other information is by default set to be used by different apps and even though I don't have any from the store you may and here is where you control individual apps and restrict their access to your account info.
What might be the most important aspect of Windows 10 privacy settings is in the feedback and diagnostic settings. You can see that I changed it because by default Windows wants all of your data - they want you to send feedback always or automatically. Making this change is why privacy settings stated that "some settings are managed by your organization", which means managed by you or whoever the administrator of your computer is. You will also notice that there is no option to turn feedback off which is why it was mentioned at the beginning of this article that turning CEIP off is essentially useless (hence the term convoluted). Oh and there is that privacy statement again. It seems clear that it is necessary to make at least some changes in your Windows 10 privacy settings.
We're not quite done yet. There is actually quite a bit more than could be covered however the most important points I believe have been covered save just a few shown in the slideshow below. Having the option to switch off apps which are running in the background is a good thing so take a look at what is running by default in your Windows 10 environment. Does Microsoft Edge really need to be running? Get Office is a marketing tool designed to either get you to buy Microsoft Office or upgrade your current Office installation so if you feel it's acting like spam simply disable it. I have done so and I've disabled other things as well depending on my own personal preferences. As far as notifications go many of those could be considered spam as well and I have disabled Get Office as well as Microsoft one drive. Interestingly we can see that Windows feedback is still turned on here even though feedback and diagnostics was set to never ask. Much more about things like this will be covered when Resolve publishes its take on Windows 10 System Settings.
If you read through this article and looked at each of the slideshows you should have a pretty good idea of what actions you might want to take regarding Windows 10 Privacy Settings in your own case. Some of this may require a little bit of trial and error but for the most part it's fairly straightforward. Microsoft has long been collecting data from its customers but it is evident that they are essentially after more data, both yours and mine. Luckily there is some control that you have over this although you should have more. It was mentioned in this article that feedback and diagnostics cannot be turned off, which is essentially the case. However, it can be done if you were to venture into the Windows registry (which can be dangerous and I don't recommend it) but if you do feel that you want it turned off you could use Google and search for "disable Windows 10 feedback and diagnostics". It is entirely possible and you will find instructions on how to do so but please remember that Microsoft states that even just setting it to basic can be risky as to the stability of the Windows 10 operating system. How true that might be is likely already being reported on in some places and you might also want to search for "results of disabling Windows 10 feedback and diagnostics" if you were to pursue such an action. All in all Windows 10 is a good operating system but there always caveats as have been presented here. Just remember: Do Not Let Your Computer Control You -- Control Your Computer!!!
Check out the video on Windows 10 Privacy below.
Tags: Privacy Settings