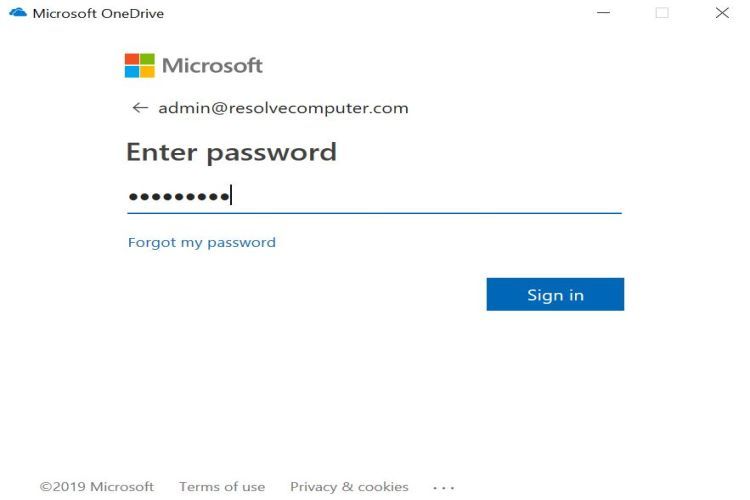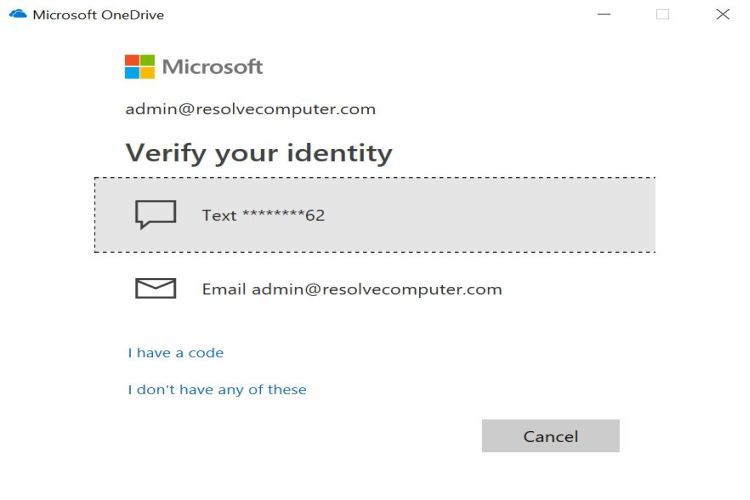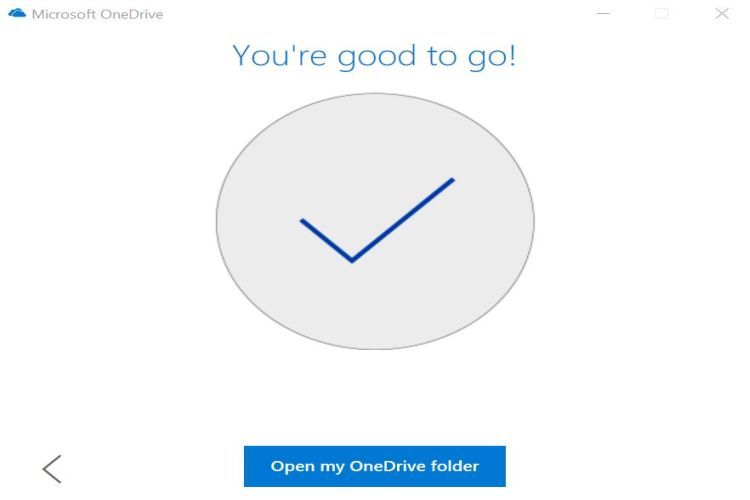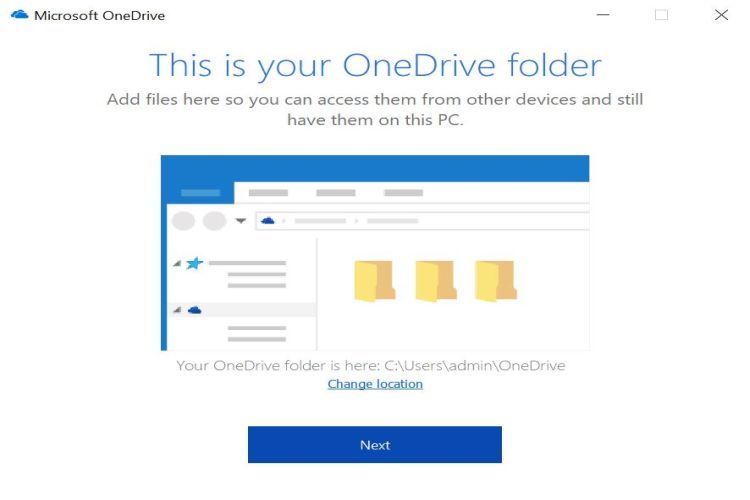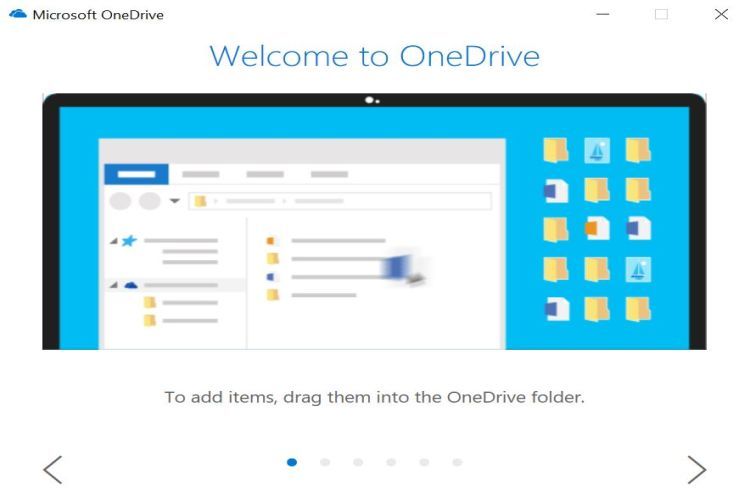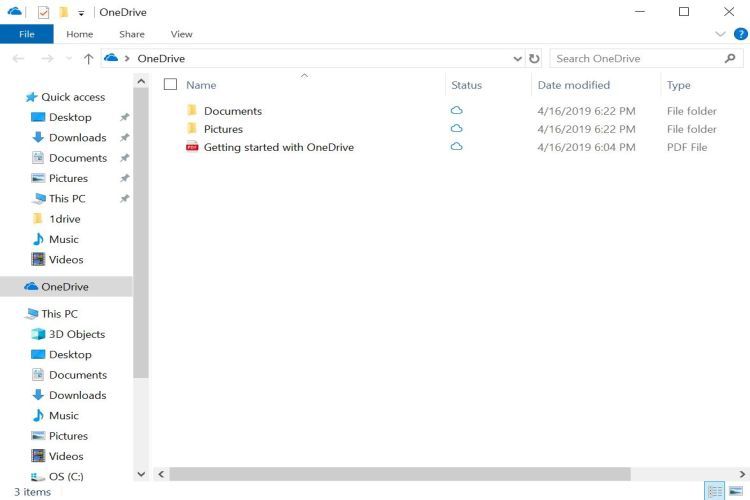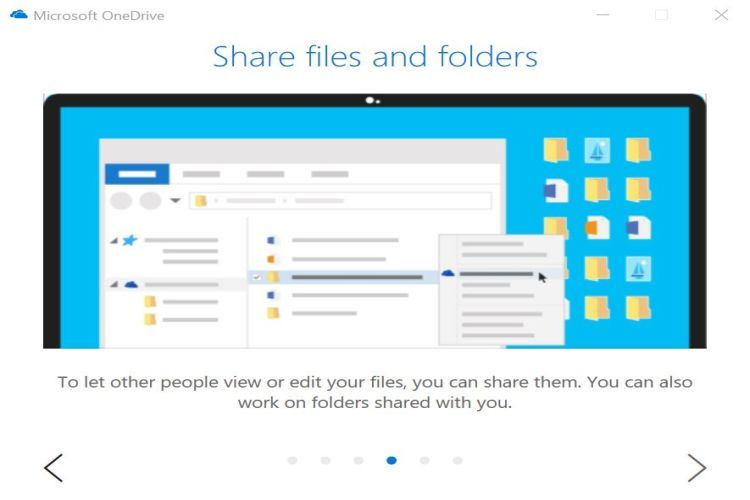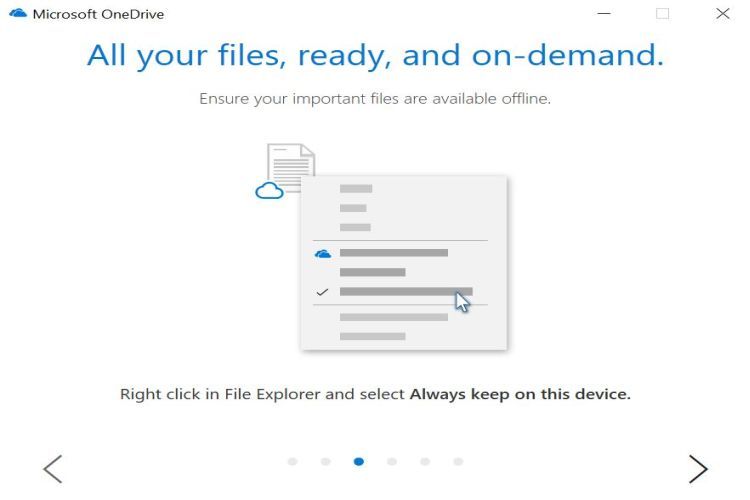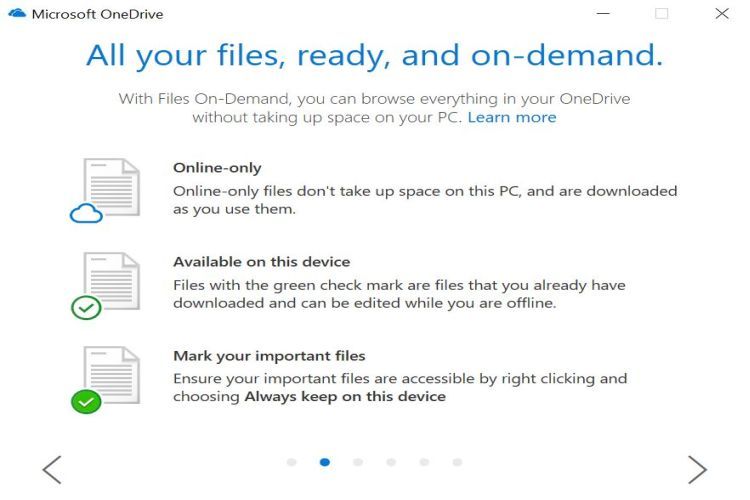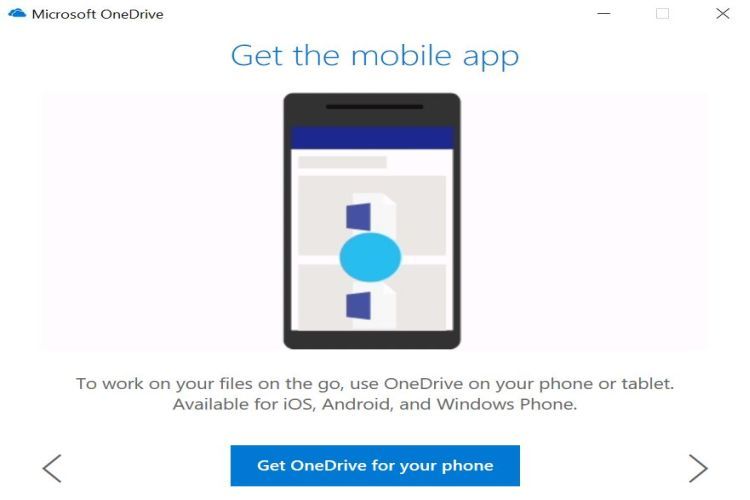Using One Drive In Windows 10 To Store Your Files Securely
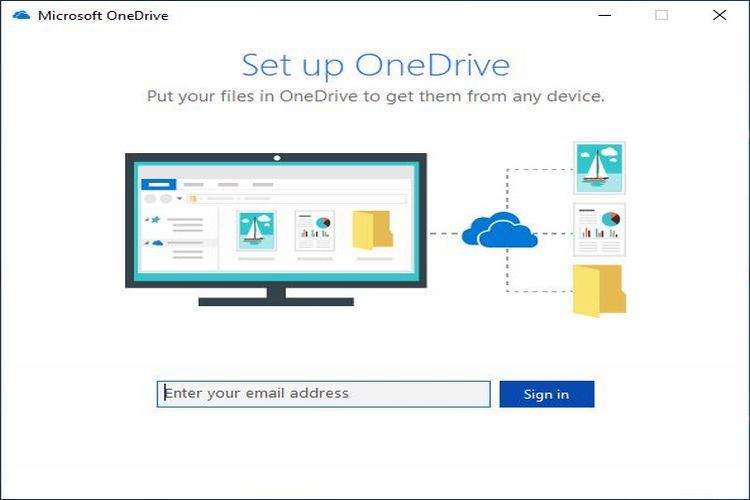
Microsoft One Drive has been available from Microsoft for some time and it can be a valuable resource if used properly. One Drive cloud storage is very much like other cloud storage options and can be used to make files and folders available to nearly any device from which you can sign in to it. You can start using Microsoft One Drive without incurring any cost as the first 5 GB of cloud storage are provided by Microsoft for free. Signing up for One Drive just means using an email address for a Microsoft account which can be easily created from any email account you have. Getting One Drive set up is a matter of just a few steps and those are outlined in the slideshow just below. Once you get it set up you can then decide if you just want the small 5 GB of free cloud storage or if you think it's worth paying for a bigger One Drive plan from Microsoft.
I used an email address from this domain, resolvecomputer.com, however I also used a verizon.net email account to set up with Microsoft. When you first set up Microsoft One Drive you'll need to create a password for it and then go through two factor authentication for security purposes as shown. Once I got that set up it wasn't required to sign in again on that first device however that sign in and two factor authentication will be required when accessing your Microsoft One Drive cloud storage account on any other devices. It's about security and that is extremely important so I have no issue with two factor authentication, and it is becoming the rule in general. Now that the account is set and you see you're good to go you'll be shown the One Drive folder location on your machine. This is where you can drag and drop files, folders, and files into folders which will all be stored securely in the cloud. Any items stored in your One Drive folder can also be marked to be available offline if you aren't concerned with local hard drive space. If you are concerned with you local hard drive space there are options with Microsoft One Drive Plans which do incur cost but can reduce how much of your hard drive is used.
When thinking about using cloud storage of any kind it's also good to know that like others One Drive allows for sharing of files and folders which can be very beneficial when it comes to collaboration. Anything in One Drive can be set to "online only", or set to be "available on this device" and even marked as "Important" so that it would always be available on that device. These are all options which may be found useful, can be changed when desired, and are indicated in the slideshow. Another thing to consider is getting One Drive installed on you smartphone, either Android or Windows, and the Office 365 version also works with Macs and iOS. The cost varies from $1.99/month for 50GB to $69.99/year for Office 365 Personal with 1 TB of storage and $99.99/year for Office 365 Home and 6 users with 1 TB each. These are options within Microsoft's One Drive set of plans but there are others so check the links below to find out more about One Drive and Lifewire's take on the best cloud storage options for 2019.
Microsoft One Drive Plan Details
Lifewire's Report on the Best Cloud Storage Options for 2019