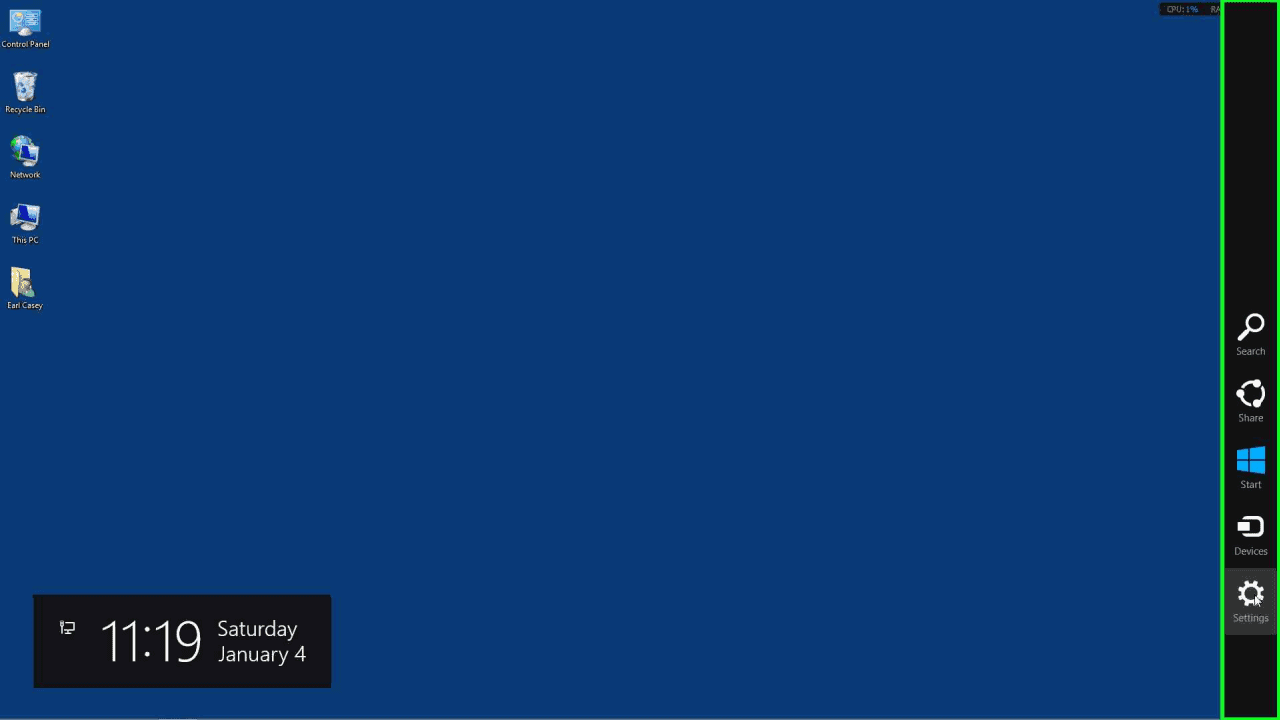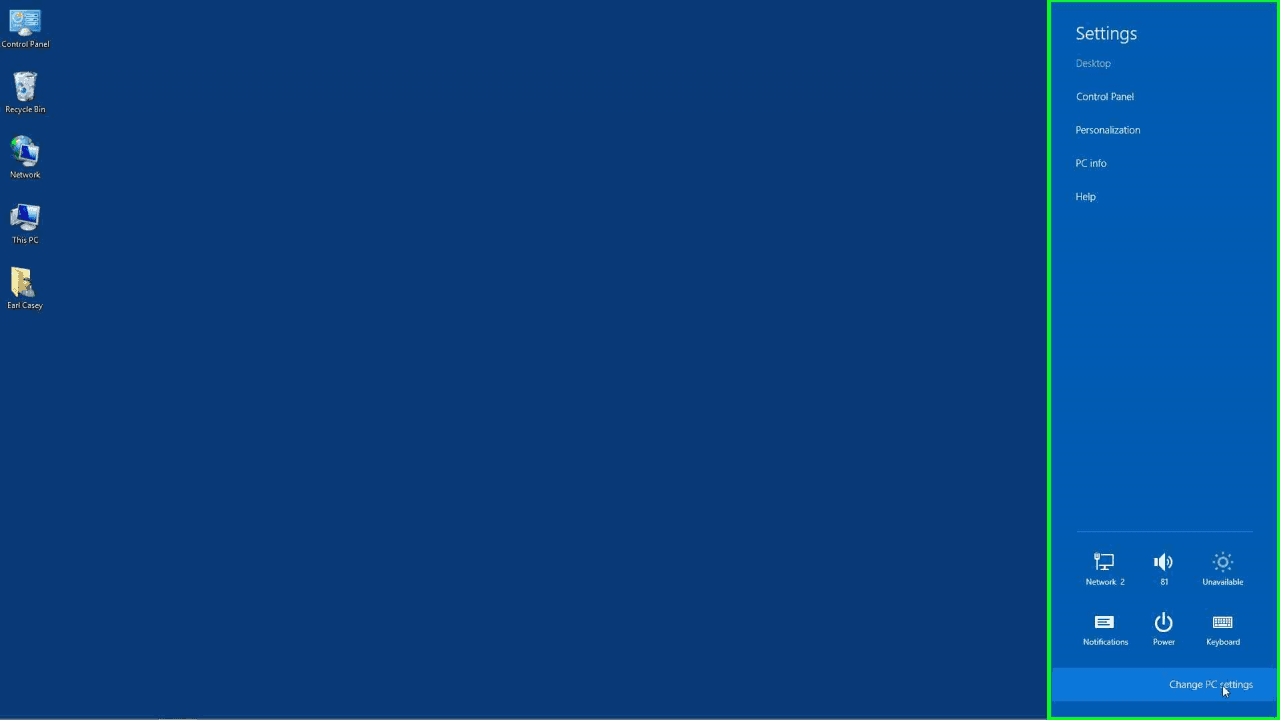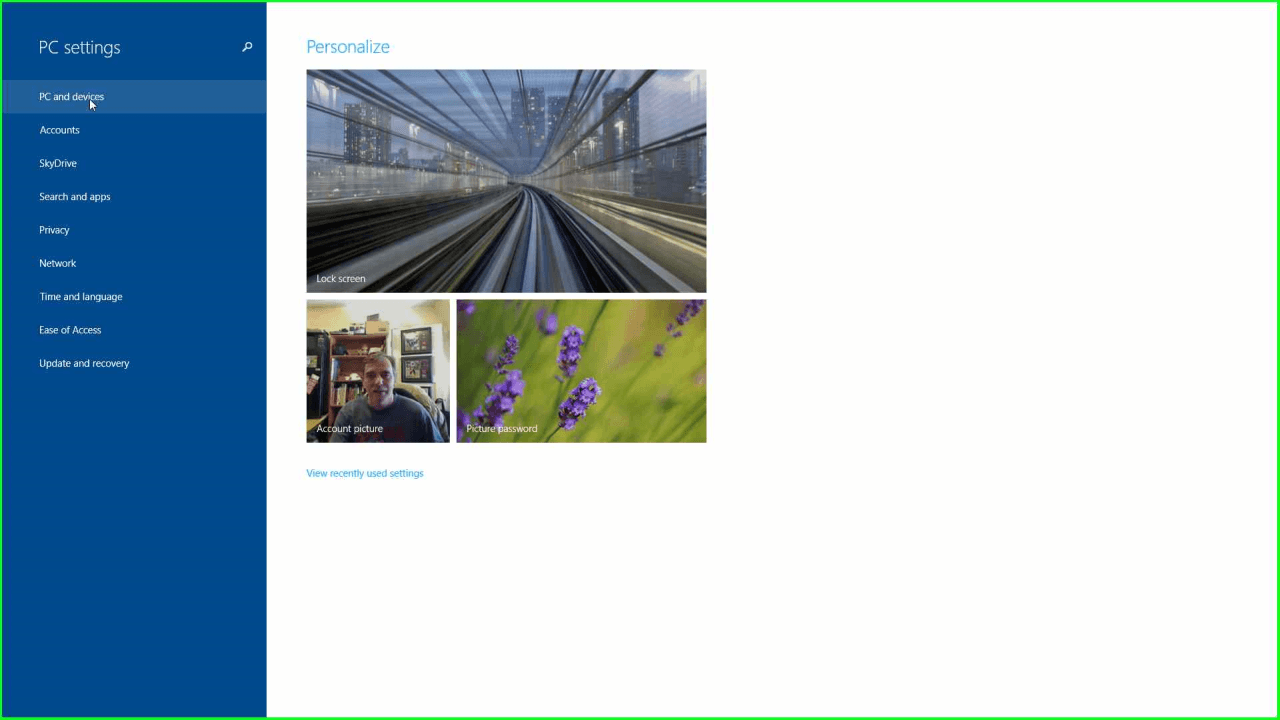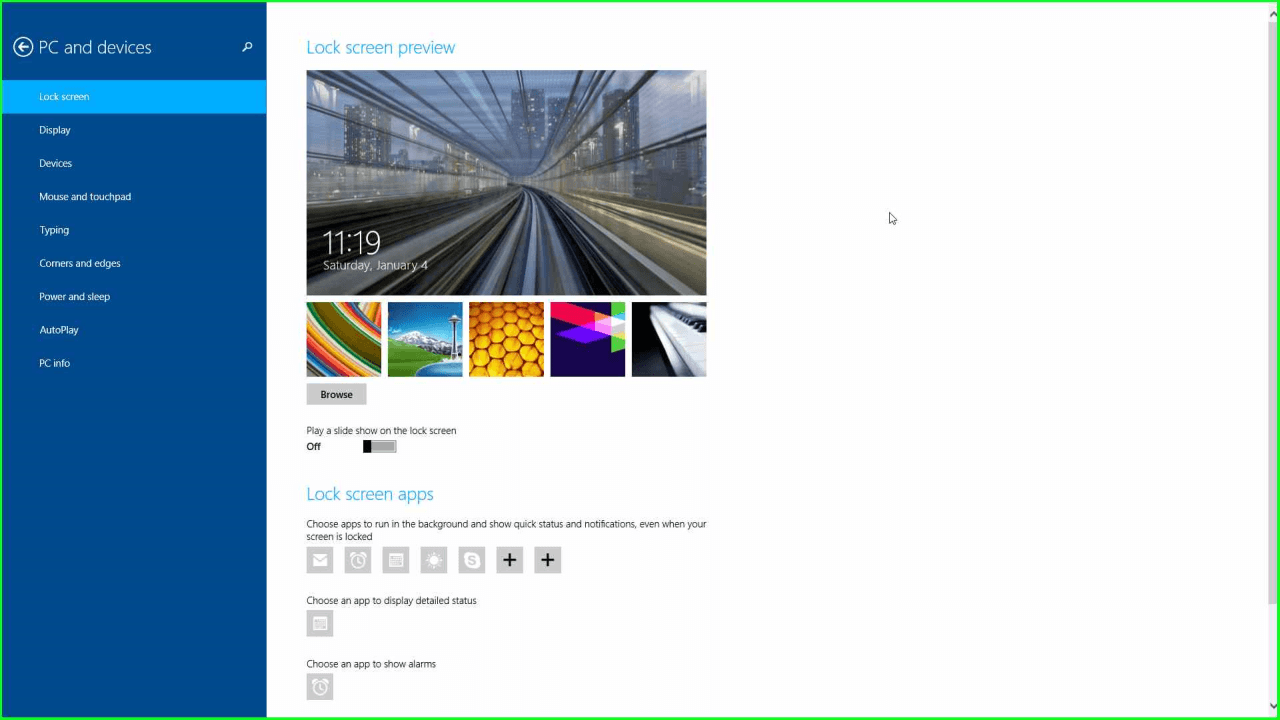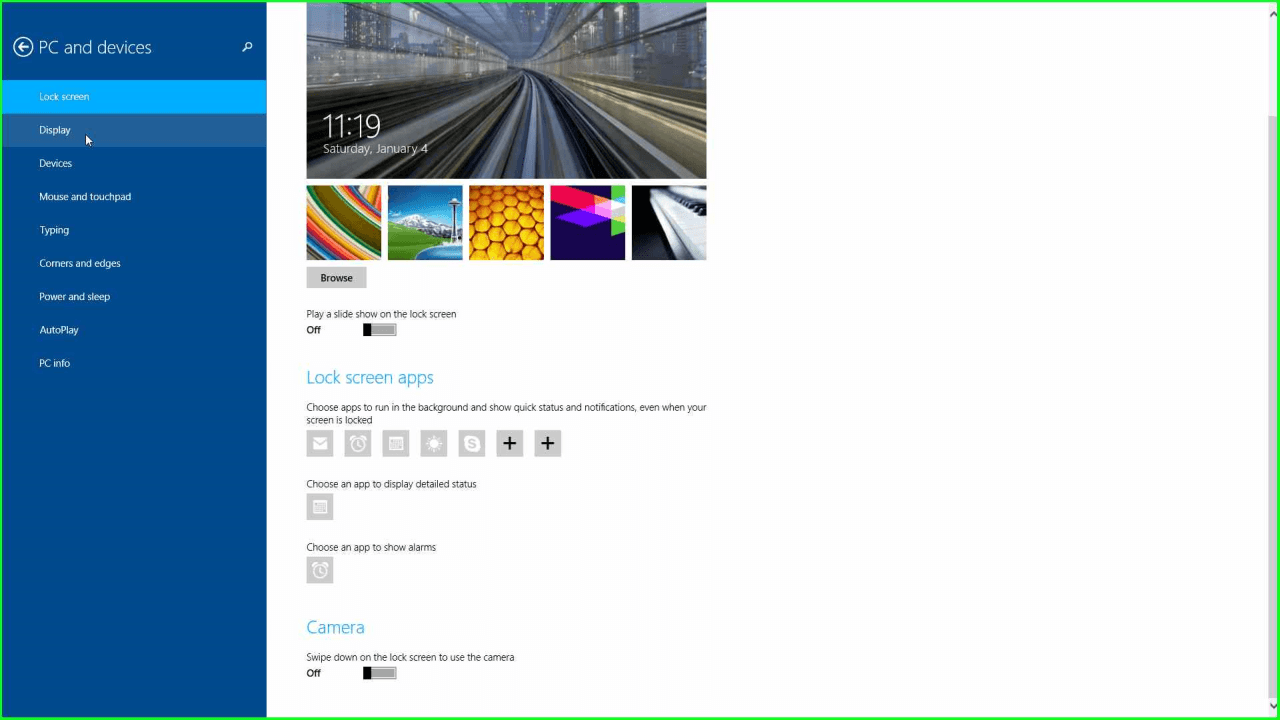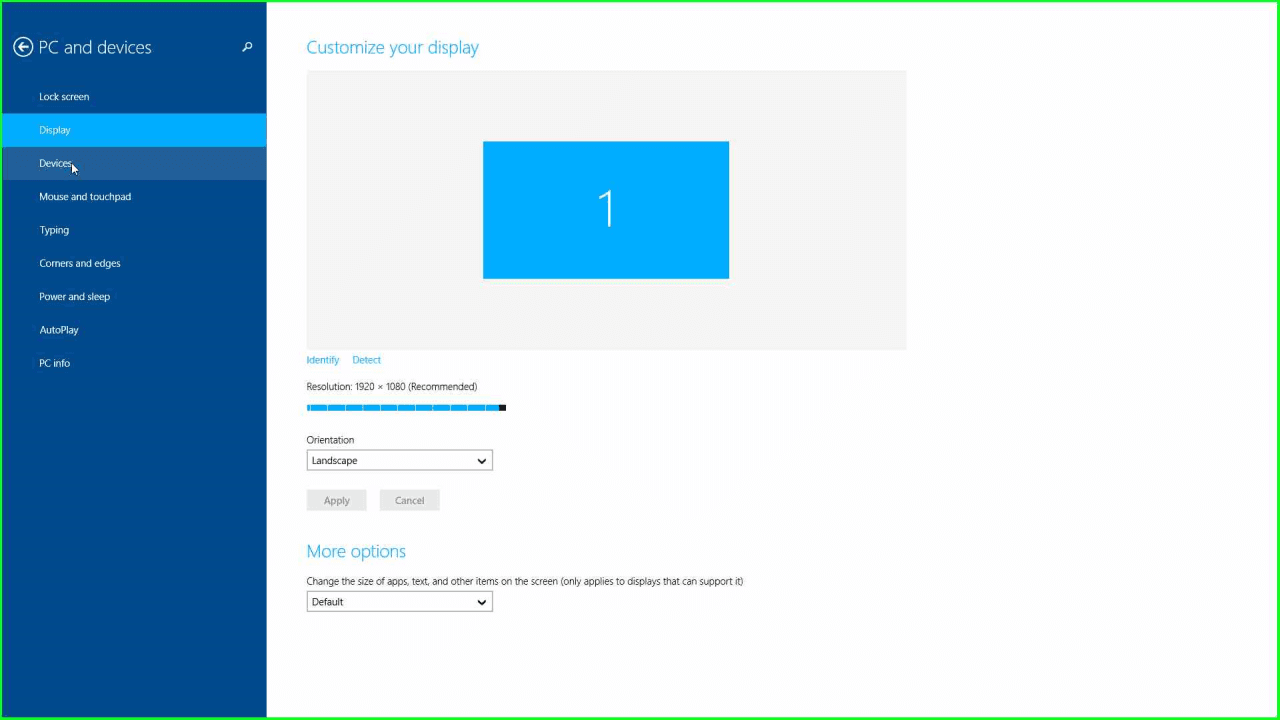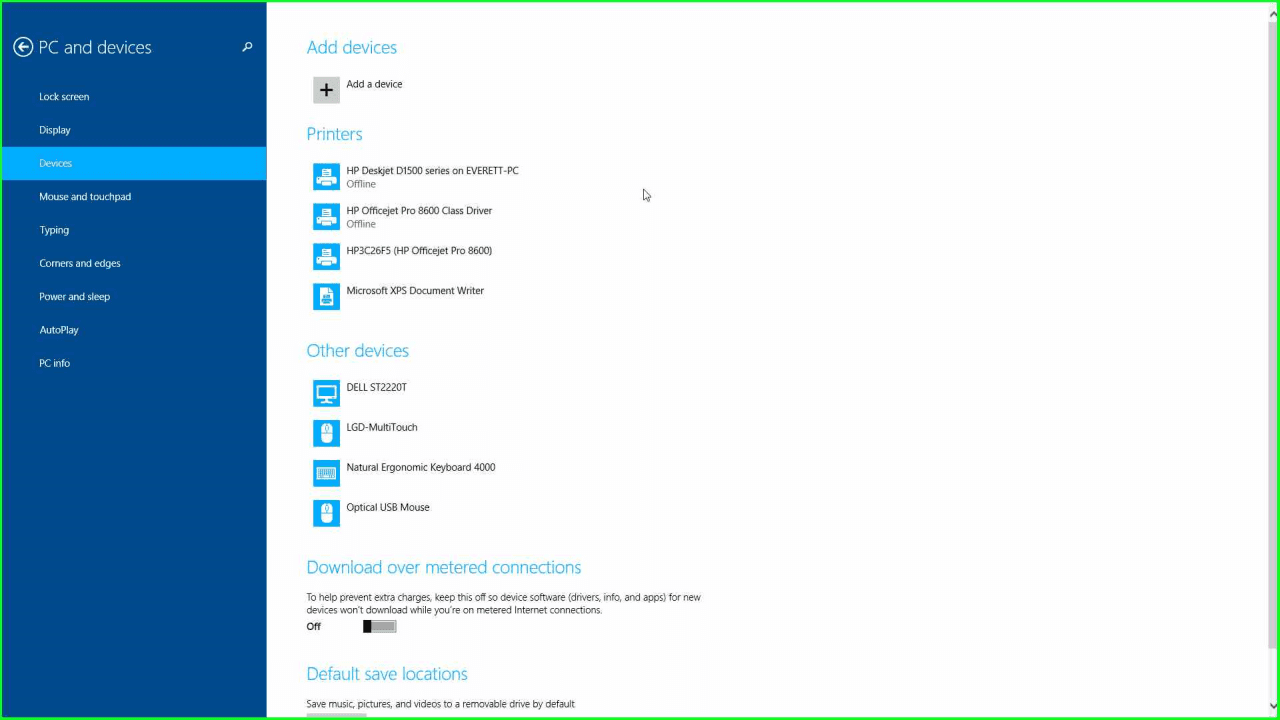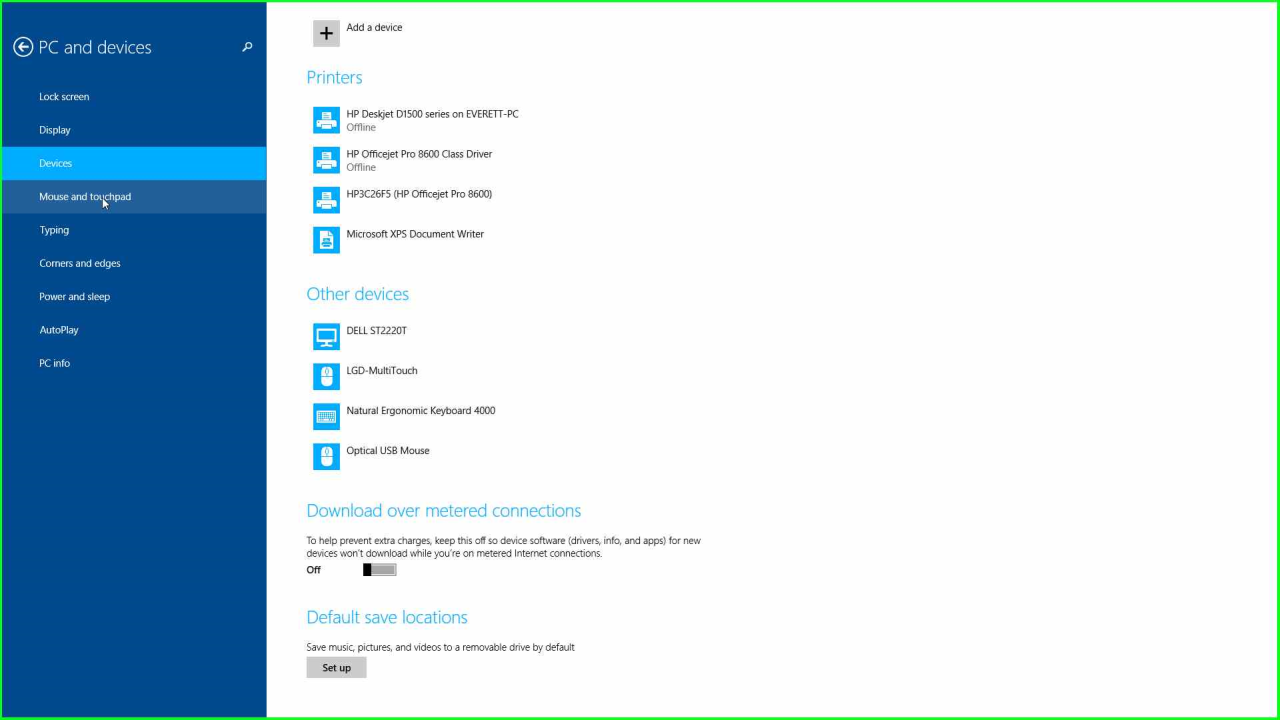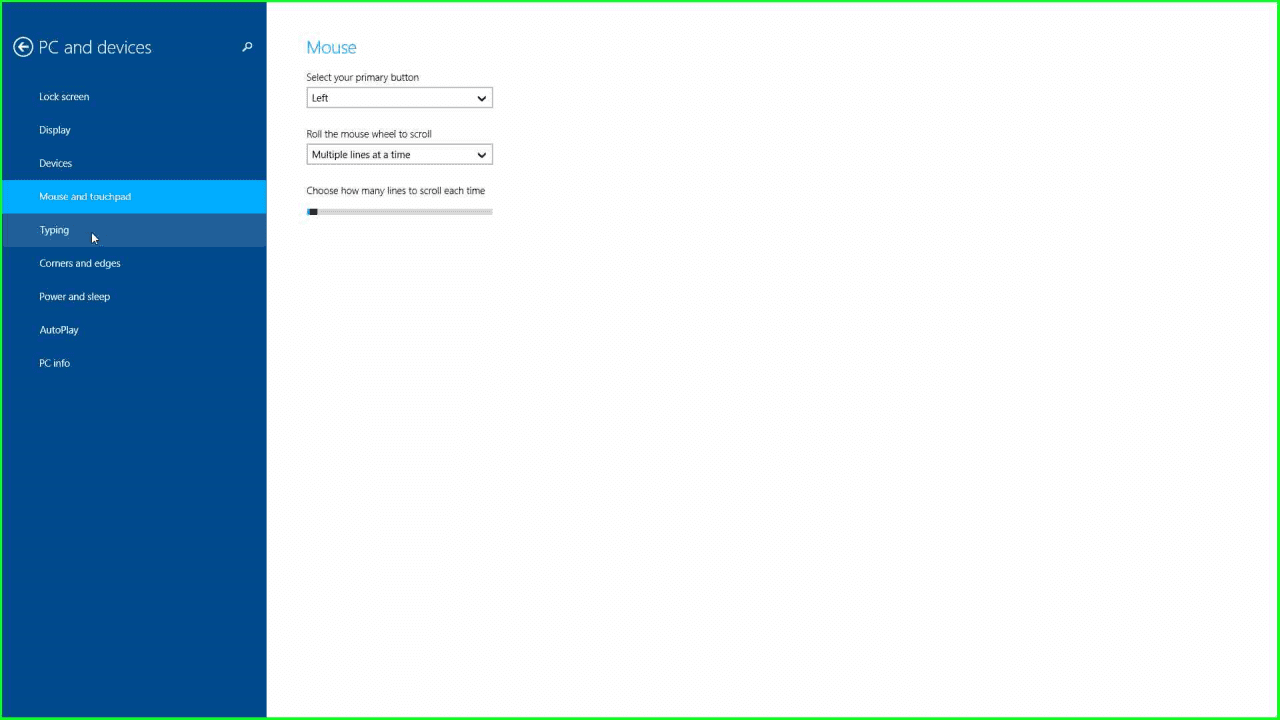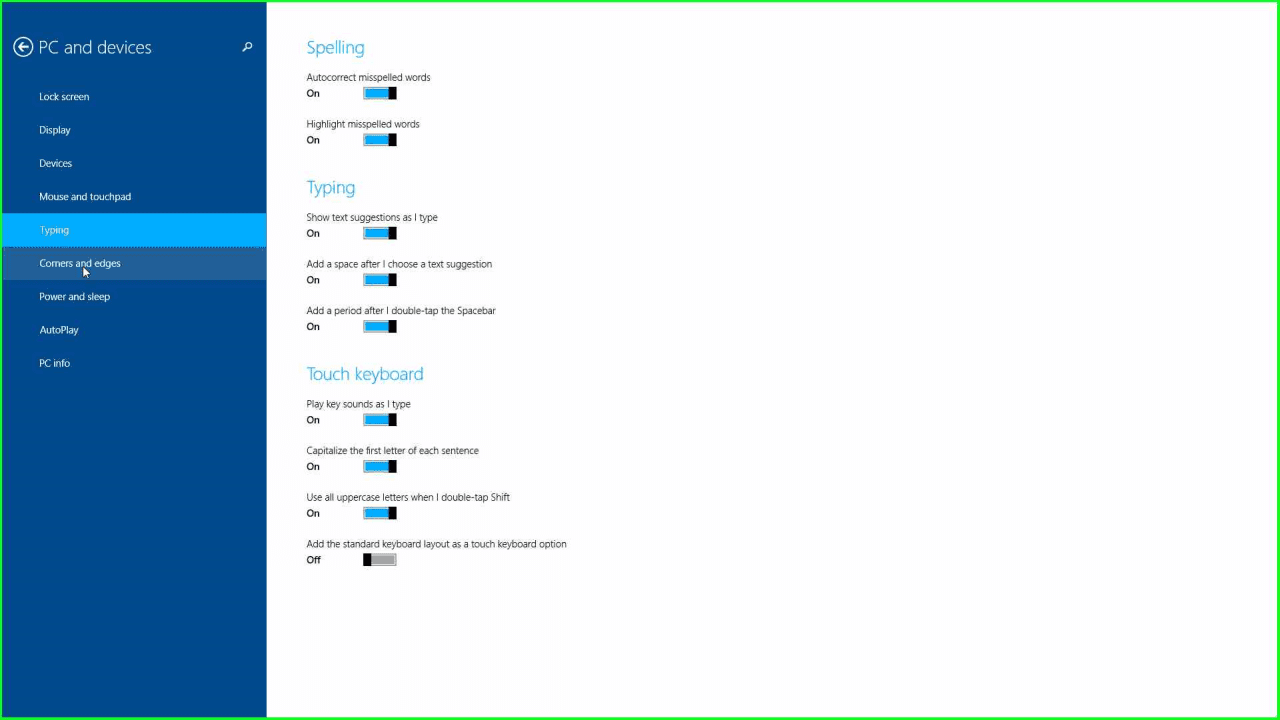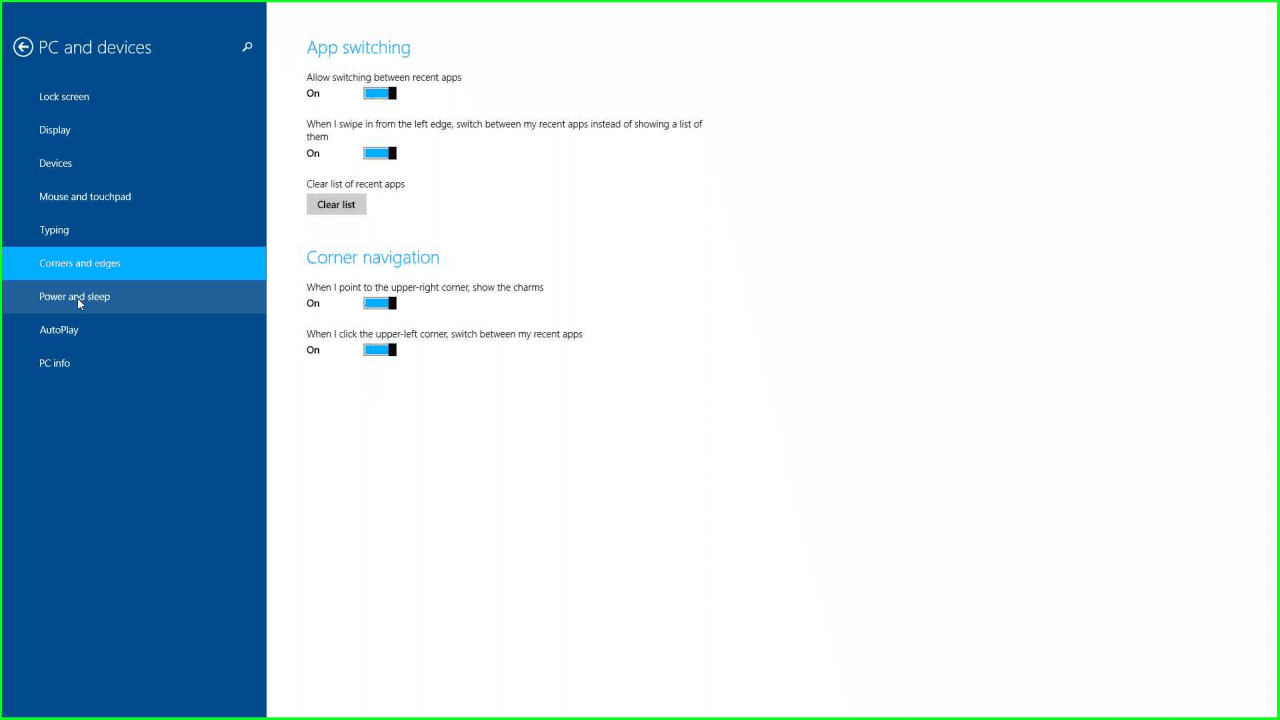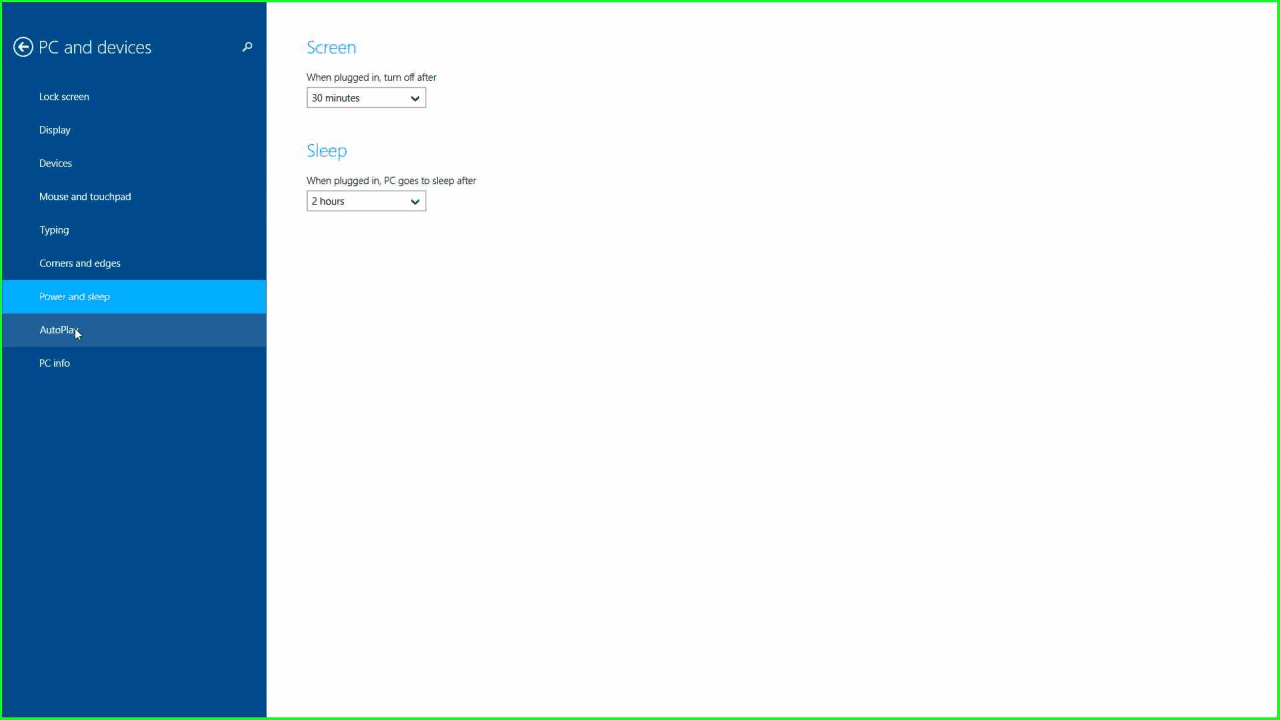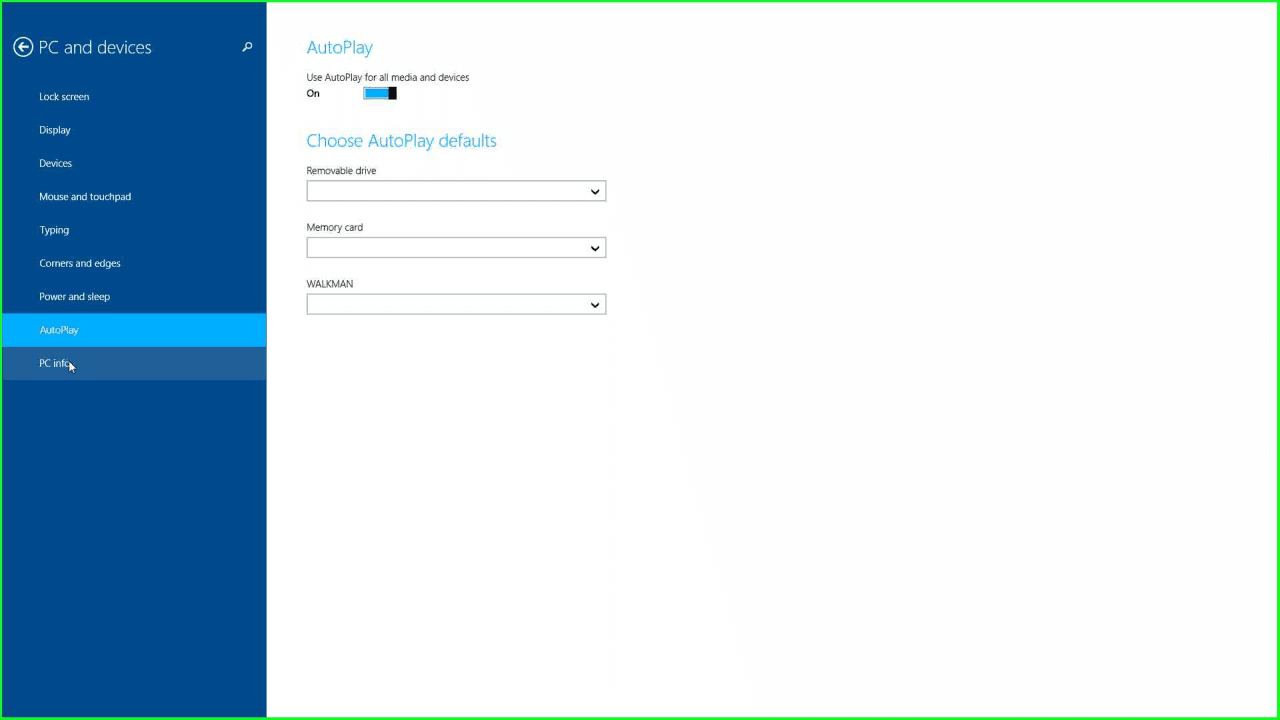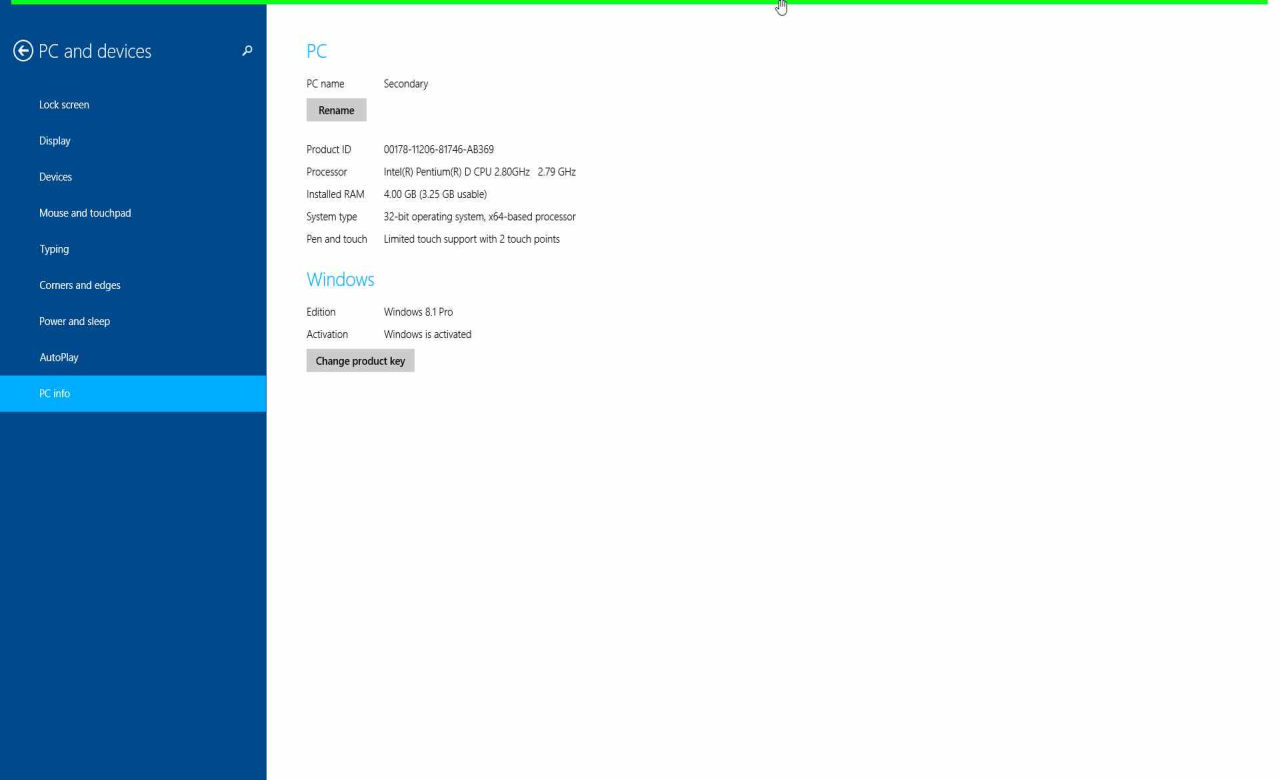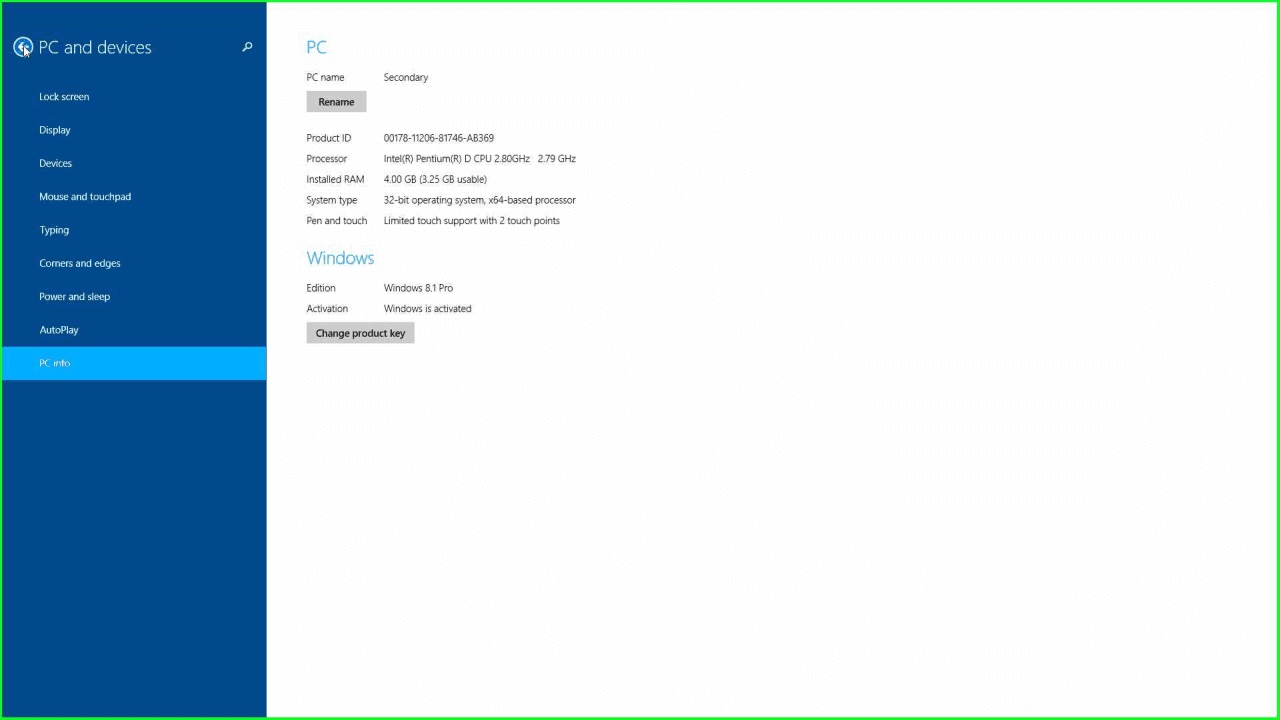Windows 8.1 System Navigation
Windows 8.1 has a slightly different set of navigation tools then Windows 8 had. Getting used to Windows 8.1 system navigation takes just a little adjustment to what you may have known from Windows 8. If you've upgraded from windows XP or even Windows 7 there is a learning curve involved, but that does not mean it's difficult to navigate Windows 8.1. In Windows 8.1 Control we learned how to make Windows 8.1 boot directly to the Desktop and how to make the Windows 8.1 Control Panel accessible on the Desktop. Now let's look a little deeper into Windows 8.1 as was done here for Windows 8 before the 8.1 update.
The Windows 8.1 Start Screen
Windows 8.1 PC Settings
- Open the Charms Bar by clicking or touching the far right upper or lower most corner.
- Choose Change PC Settings at the bottom.
- The PC Settings Sub menu.
- Changing the Lock Screen is just the beginning.
- Lock Screen Settings, including the display of running apps while Locked.
- Display Settings.
- There can be Many Devices listed here along with their status and adding new Devices.
- Even setting where to save files.
- Mouse and Touchpad Settings, sometimes useful.
- Controlling how typing works including the Touch Keyboard.
- Controlling how Screen Corners and Edges behave.
- Power saving Options, controlling what goes to sleep and when.
- AutoPlay Options for media.
- PC specific Info found here.
- At any time you can move back to the "next level up" by hitting the arrow in the top left corner.