Deleting Fonts From Windows Can Speed Up Your System
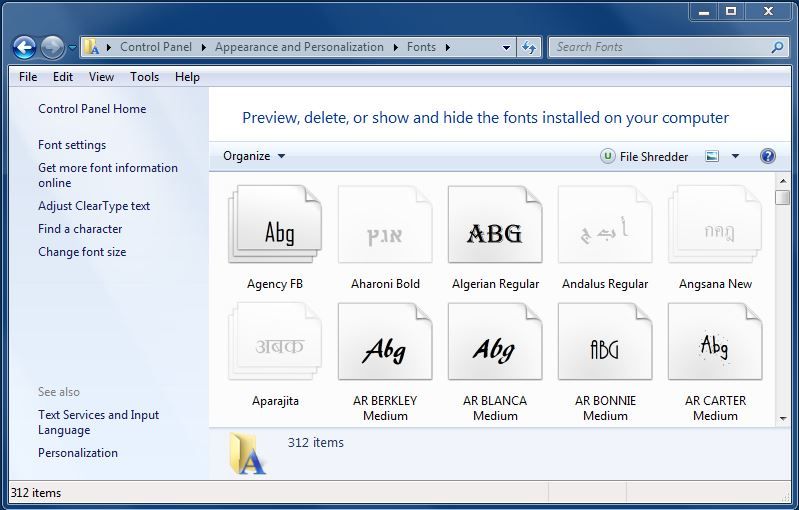
As you can see from the image above this particular Windows 7 installation has 312 Fonts included and many of those are Font Families which include multiple fonts. Many programs most of us use regularly load all of these fonts when they are launched. Email, Microsoft Office Apps, text editors and graphics software generally follow this rule and if the number of fonts available for those Apps to use is reduced it will have a positive effect on how they perform. Just looking at the 10 fonts and font families shown above it's likely you don't use any of them ever. It does depend on personal preference of course, and there are numerous fonts which are System Fonts which would require registry editing to delete but that's for another tip and likely is not an issue. As long as you leave the fonts you normally use in place deleting fonts from Windows can speed up your System.
These two images below depict the start of how many fonts are built into a typical Microsoft Outlook and Microsoft Word. Note that other than frequently used fonts the list reflects what is shown in our first image above. Do you use the Agency FB font?
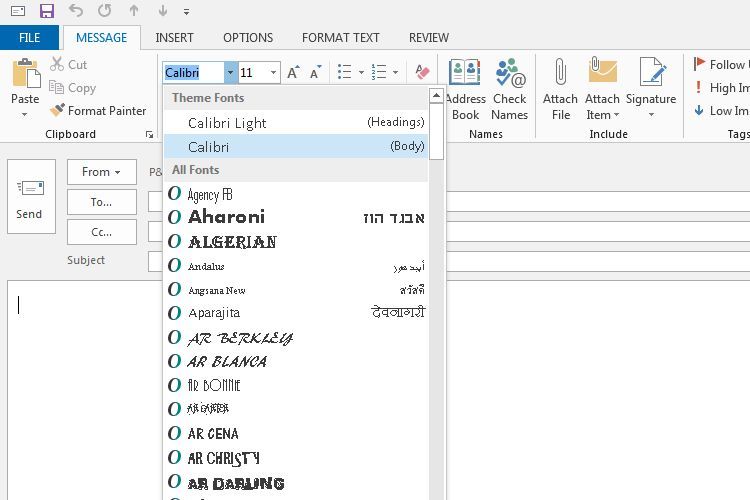
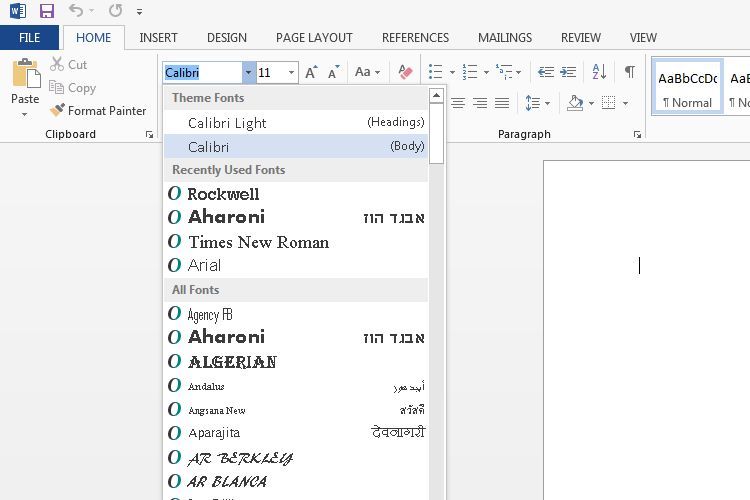
Whether or not you use that font is of no consequence except that you wouldn't delete it if you did. The point is that you can delete fonts which you don't use or want and are not system protected. Let's take a look at how to do just that and get rid of some unwanted fonts and font families to free up some resources and speed up your system just a bit. First open your Control Panel by hitting the START button or your keyboard Windows button and choosing the Control Panel which in Windows 7 will look like the first image below. Next you'll want to choose Appearance and Personalization which is circled in the image. This is not exactly the same as if you right click on your desktop and choose Personalize but it's close. Once there you'll see the second image below where you can click directly on Preview, delete, or show and hide fonts. That's when you'd see the first image from the beginning of this article.
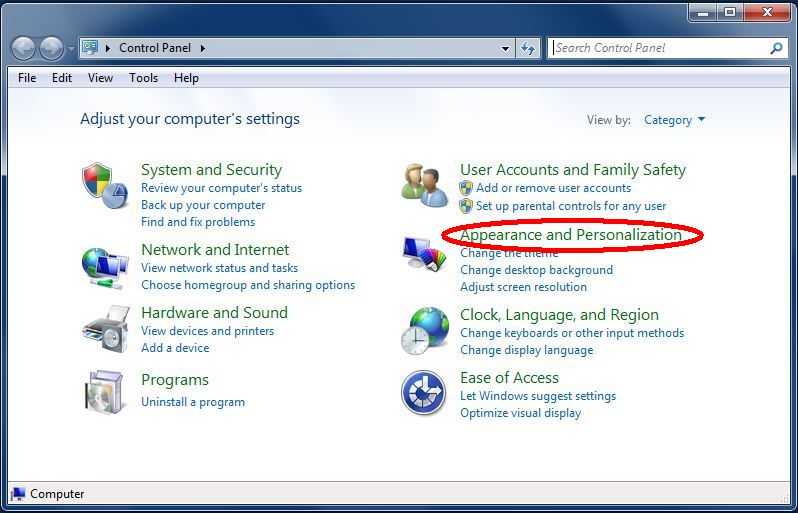
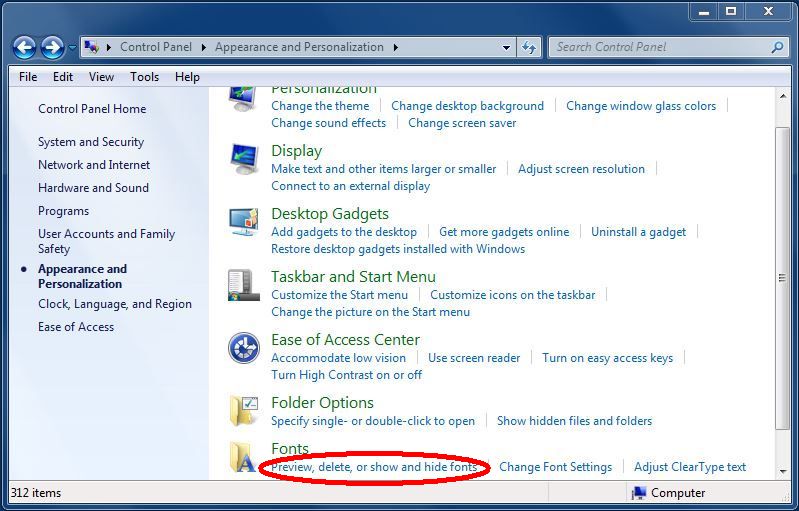
What the next image shows is beginning the process of deleting fonts from Windows. What I did was choose all 10 of the fonts including font families and select Delete. You can see from the image that it totals 17 items because some are font families. As you can see it's not difficult to help speed up your system a bit this way. The following image shows the same Control Panel window after those fonts were deleted now showing 302 instead pf 312, and you can easily delete many more fonts the same way. You can also maximize that Control Panel window to see many more fonts at once which can make the process a little easier and faster to complete. Just remember that you do need to know which fonts you want to keep and avoid deleting them!
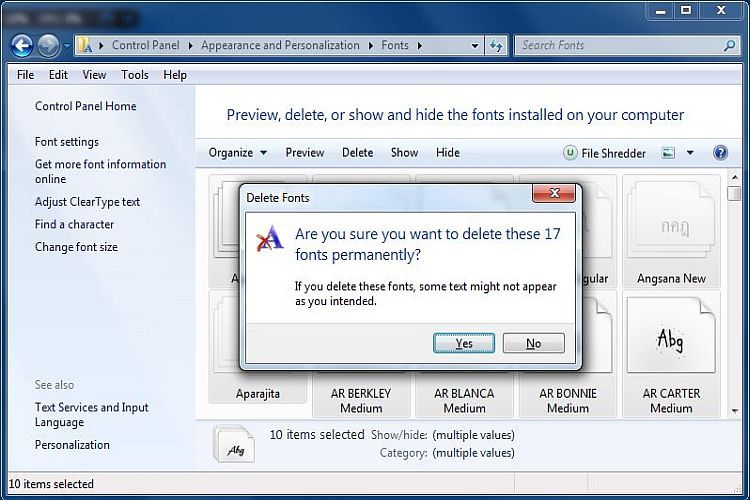
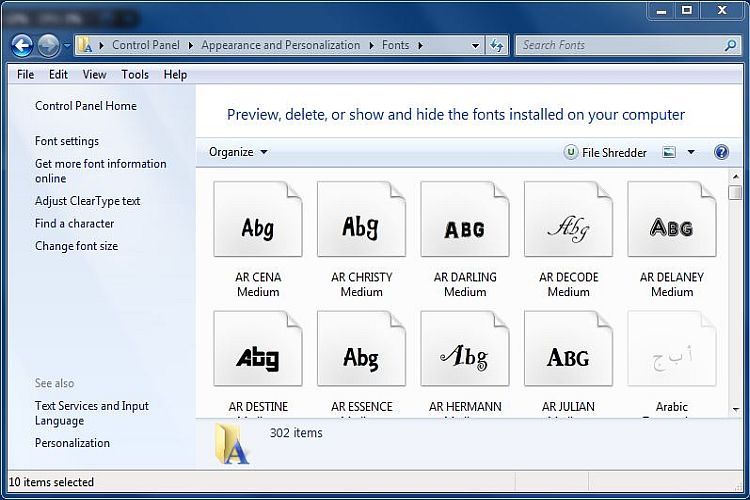
Now that some fonts have been deleted from Windows you can see below that in both Outlook and Word those fonts are not loaded for use because they are no longer available.
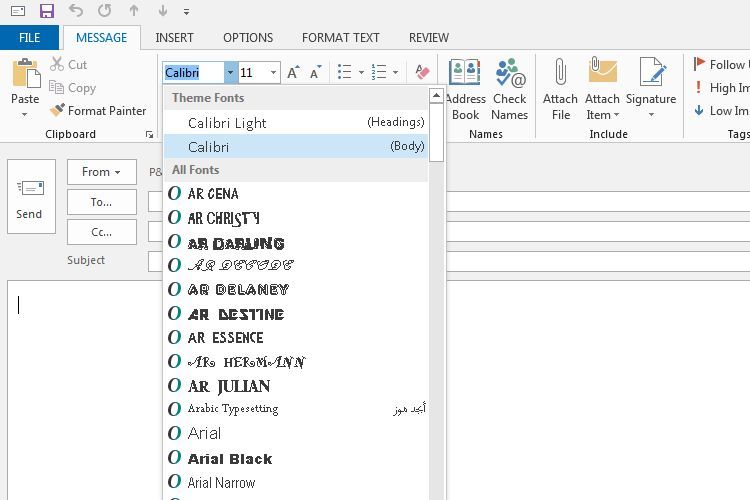
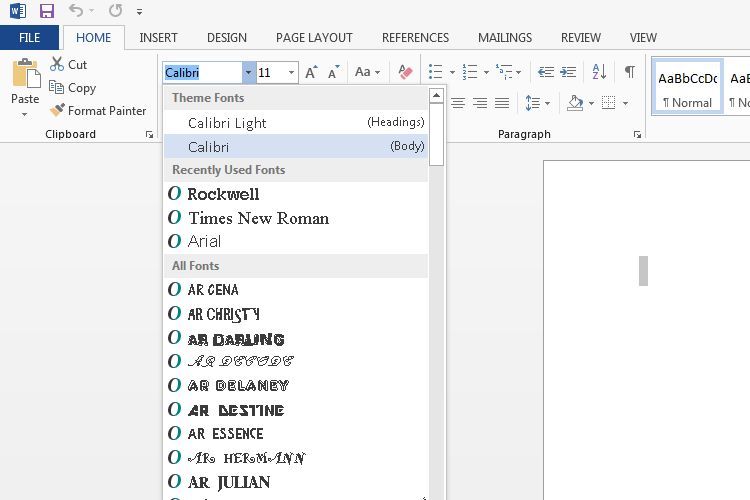
As far as newer systems go with powerful processors and plenty of RAM installed there is not likely to be a noticable difference but if Microsoft Outlook, Microsoft Word, or any other program or App which loads fonts to operate is loading or running slowly this action of reducing the number of fonts can be helpful. Don't be concerned with System fonts as that may not even be an issue depending on your system, just keep the fonts you know you want. If you're not certain about that take another look at "Recently used fonts" listed before all fonts when you have your font choice list as shown in Word above. If you are concerned about losing fonts you might later want you can also copy them to another folder before deleting them and restore them at a later time. Here's hoping this little computer tip helps!
