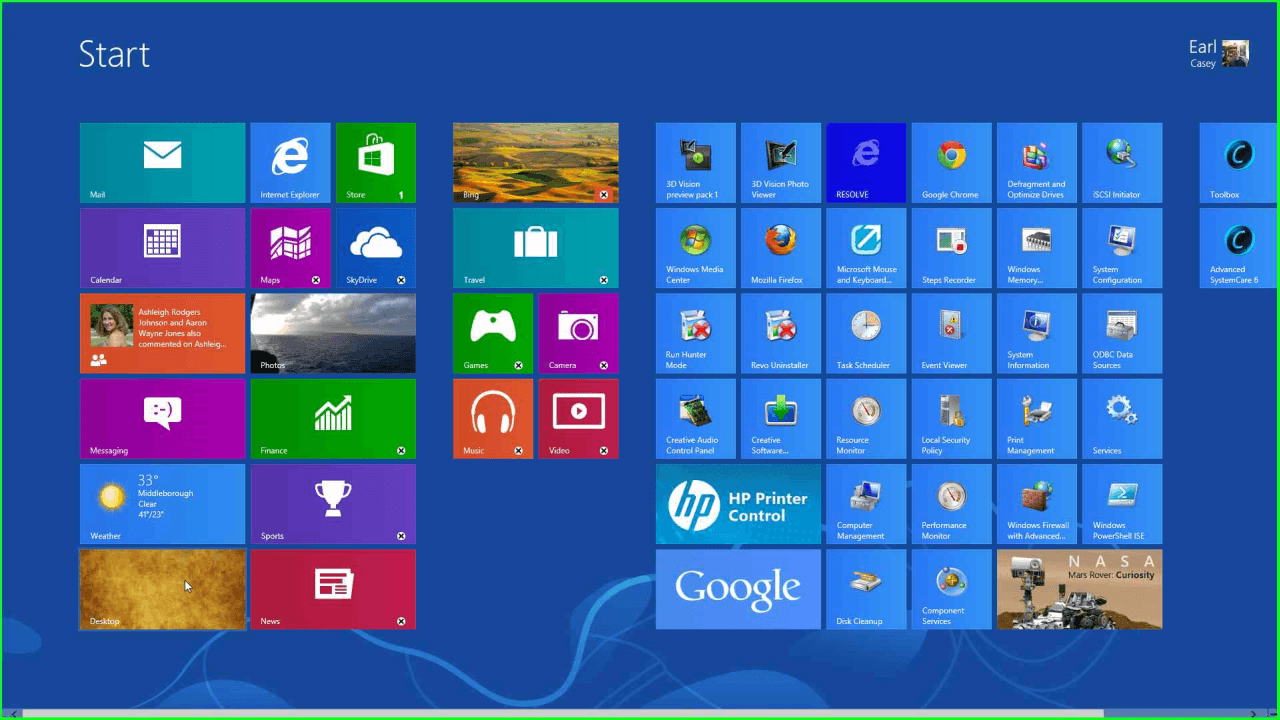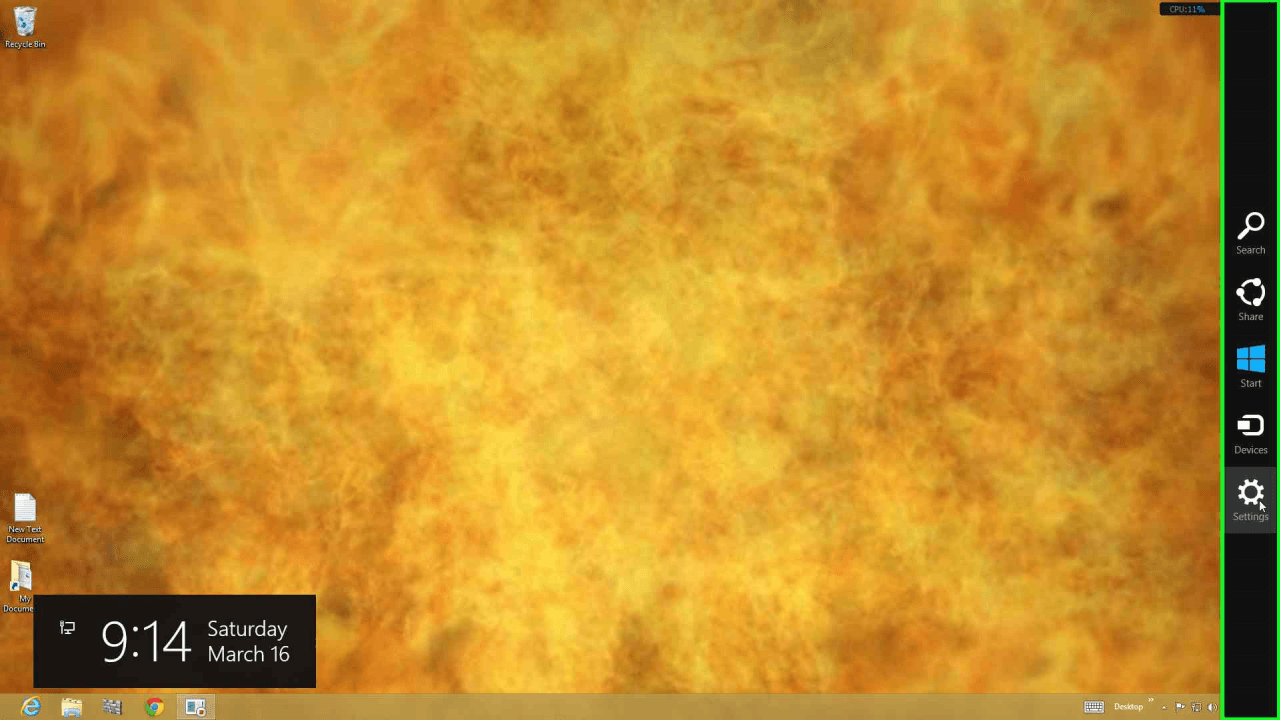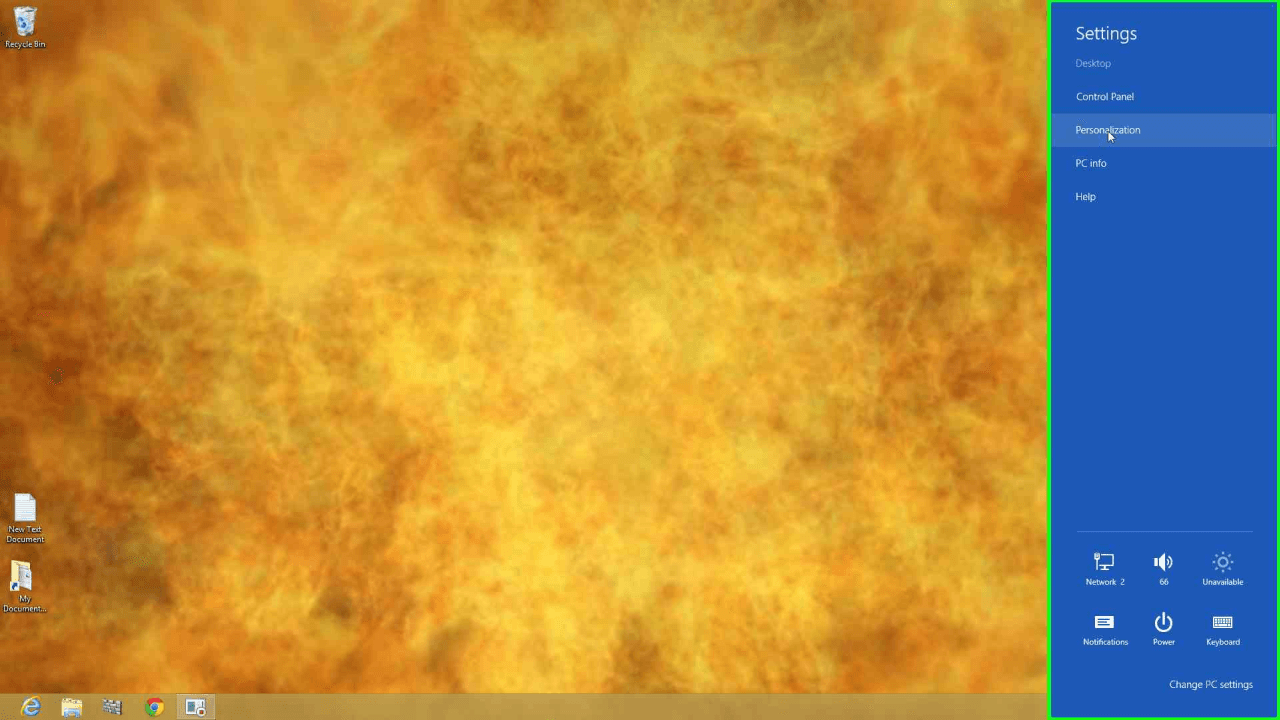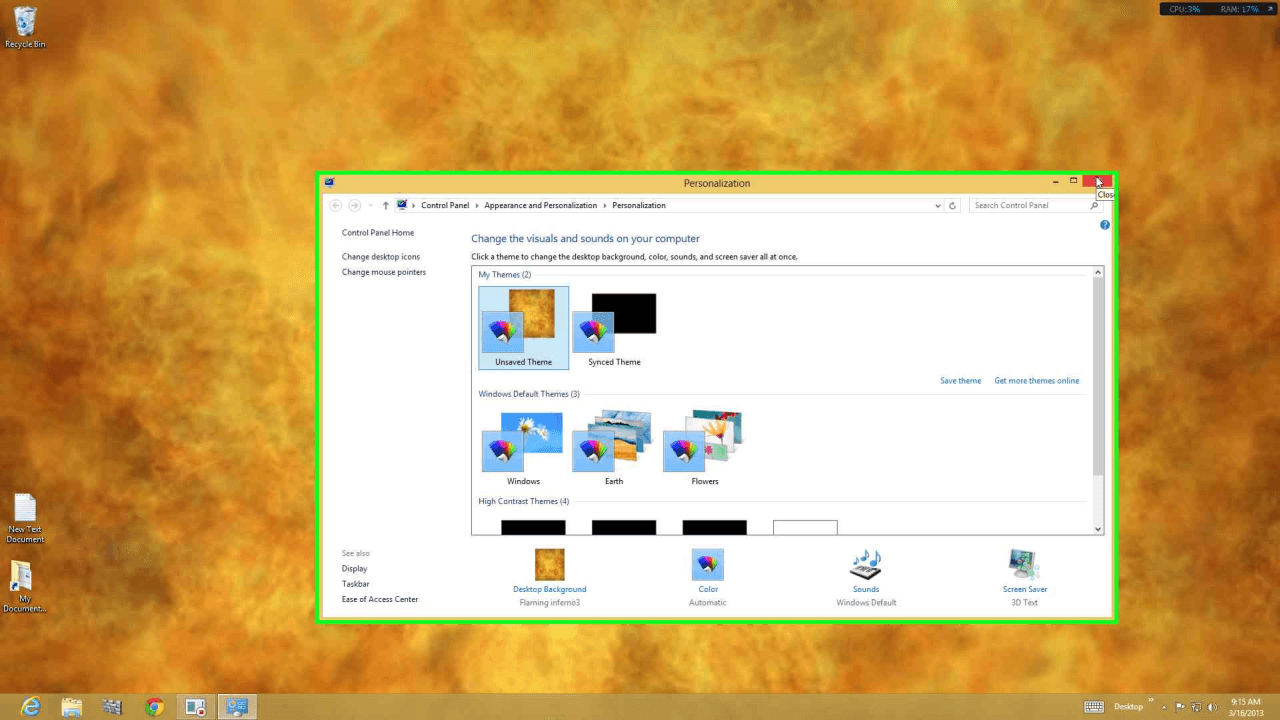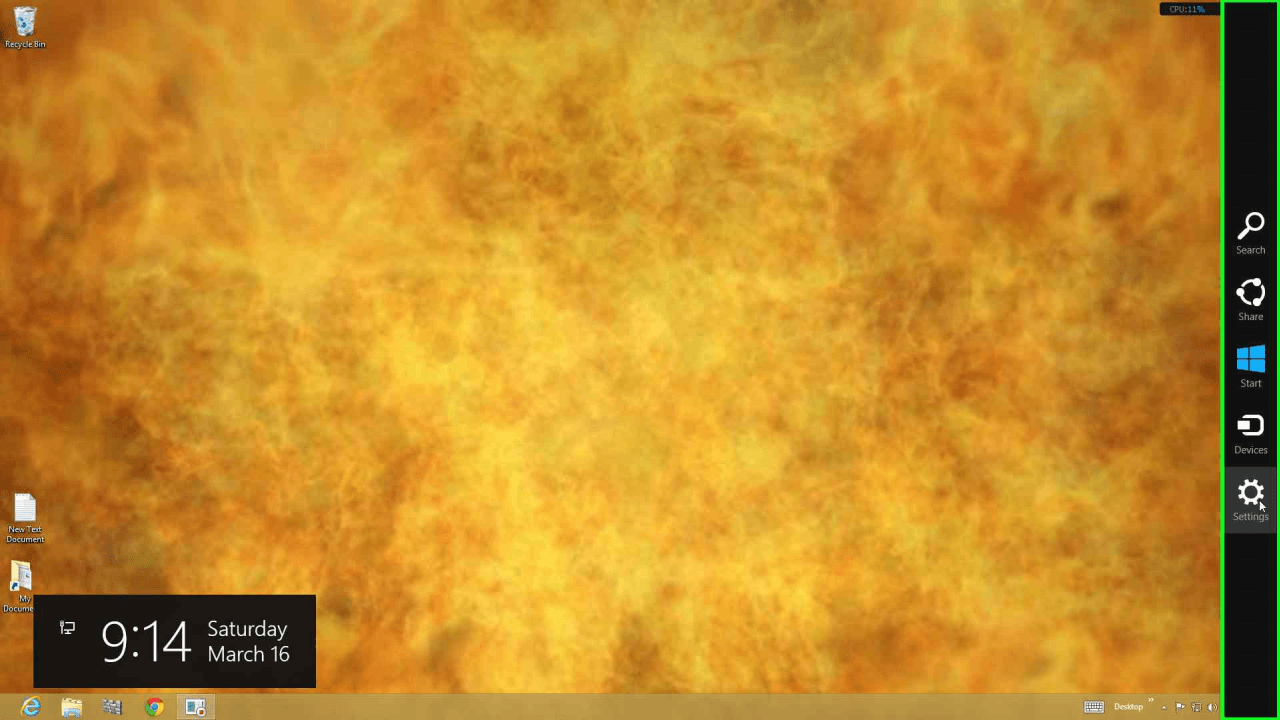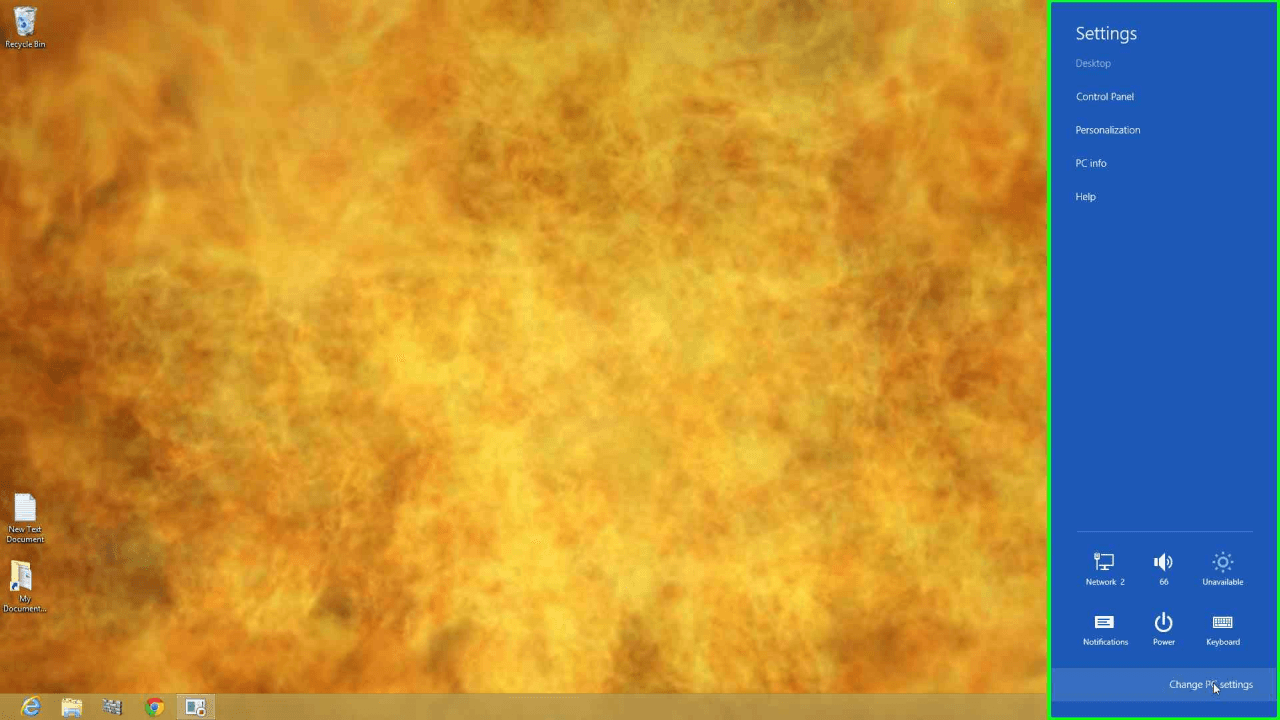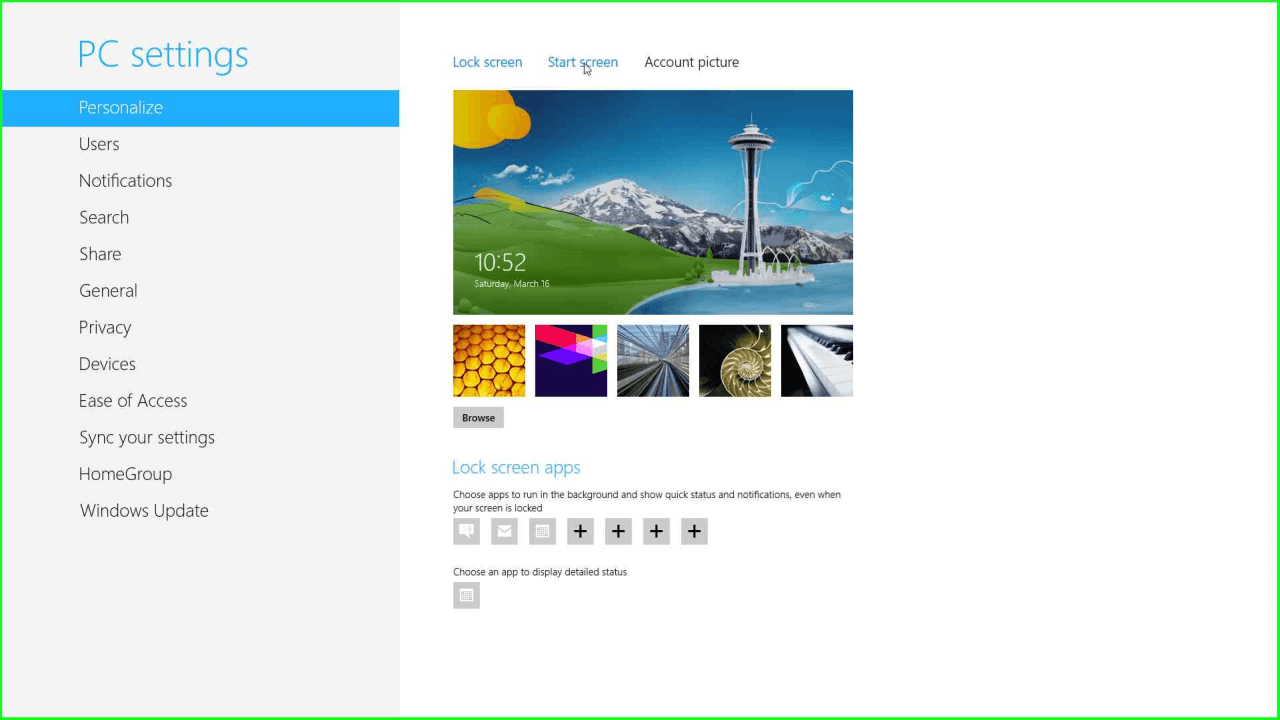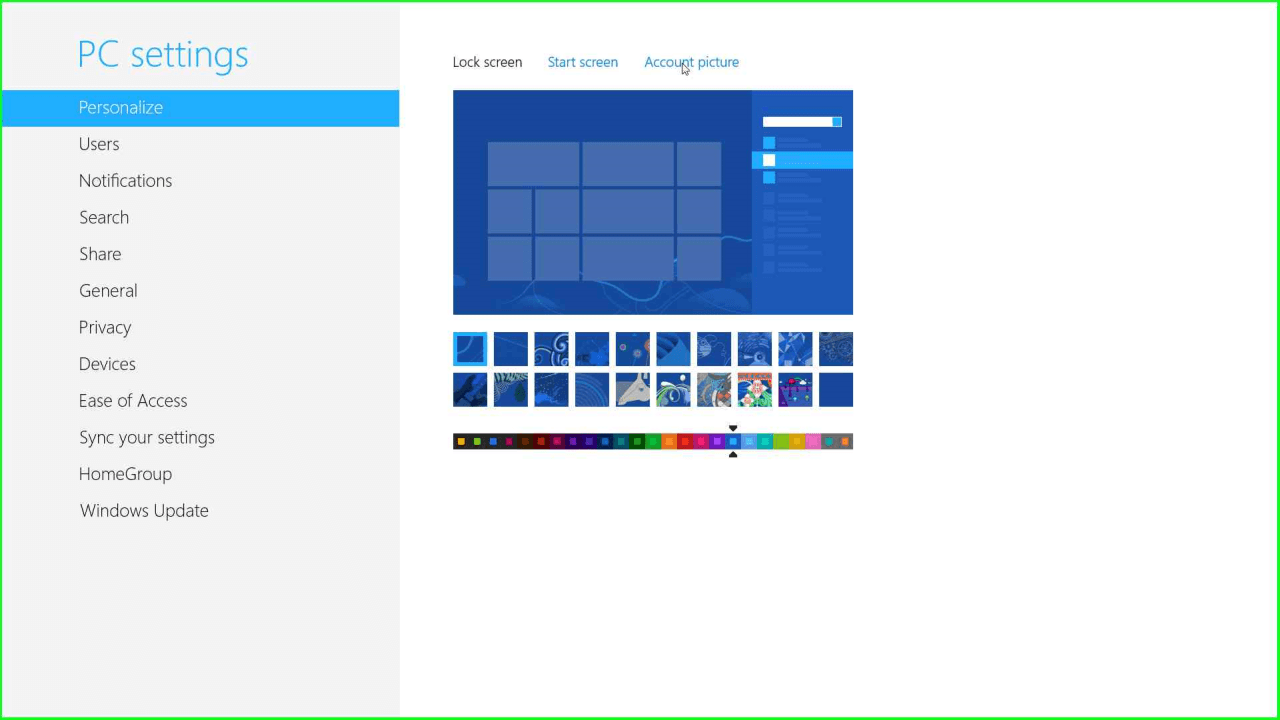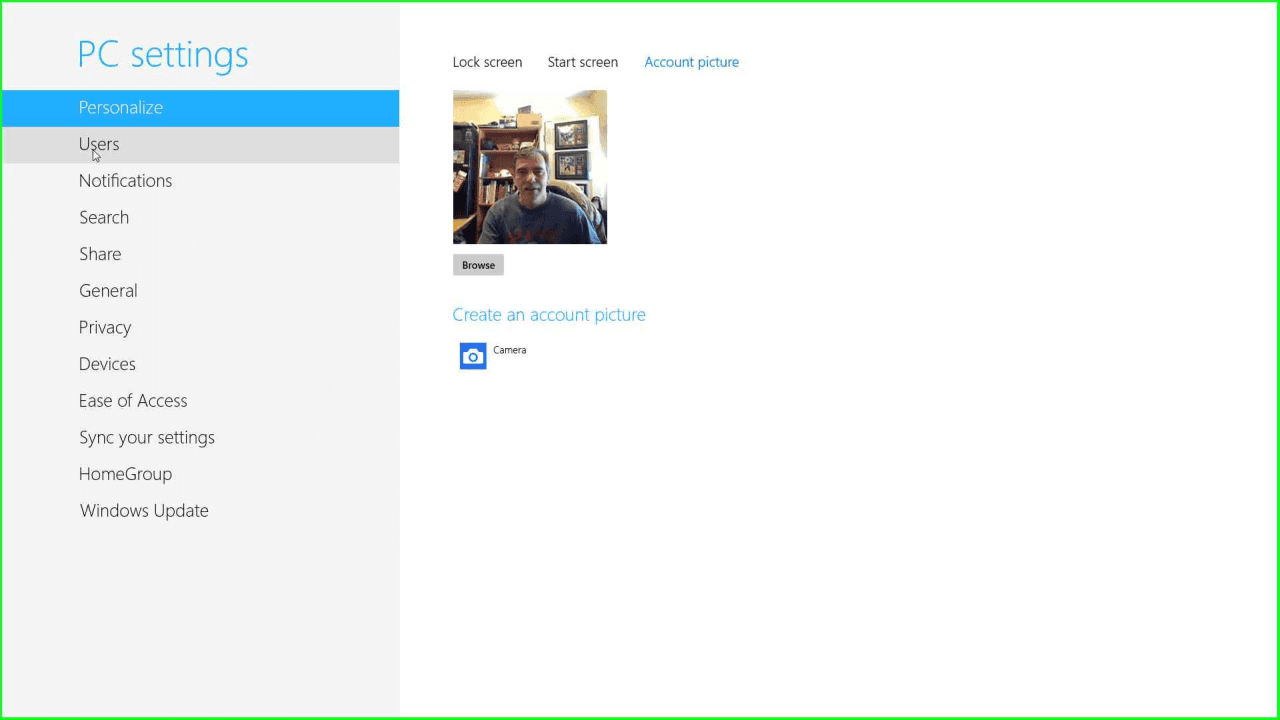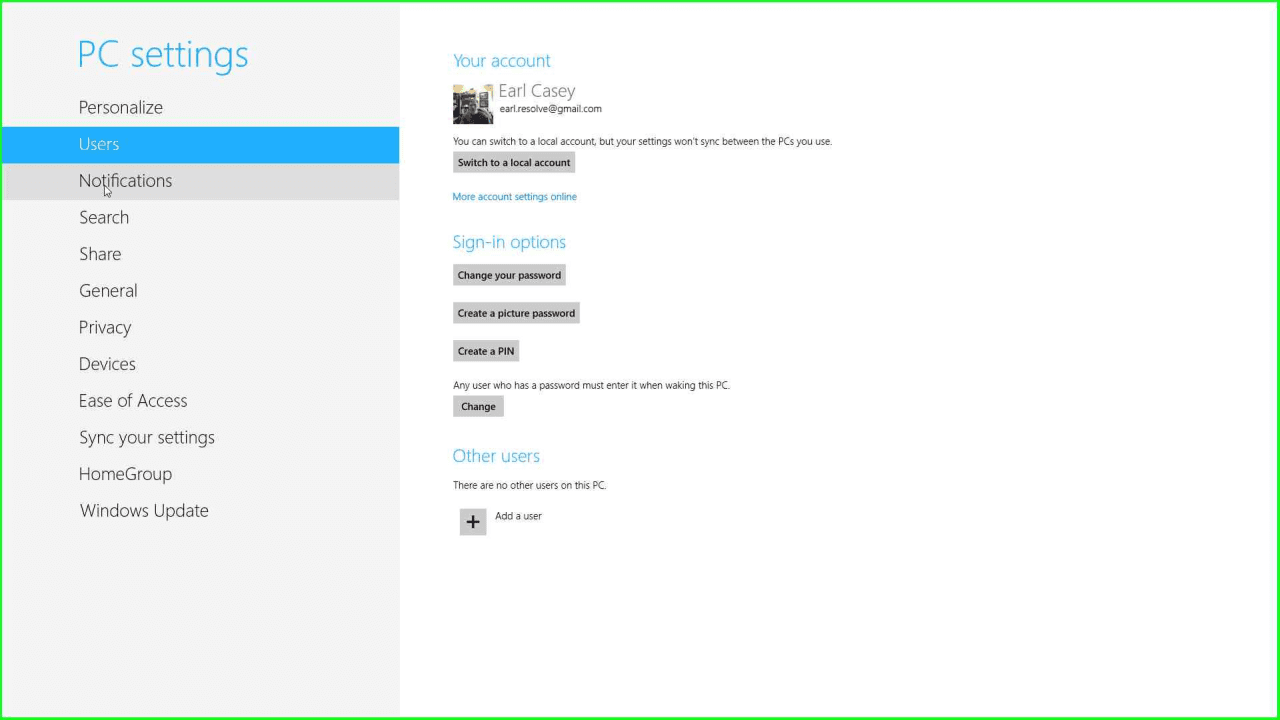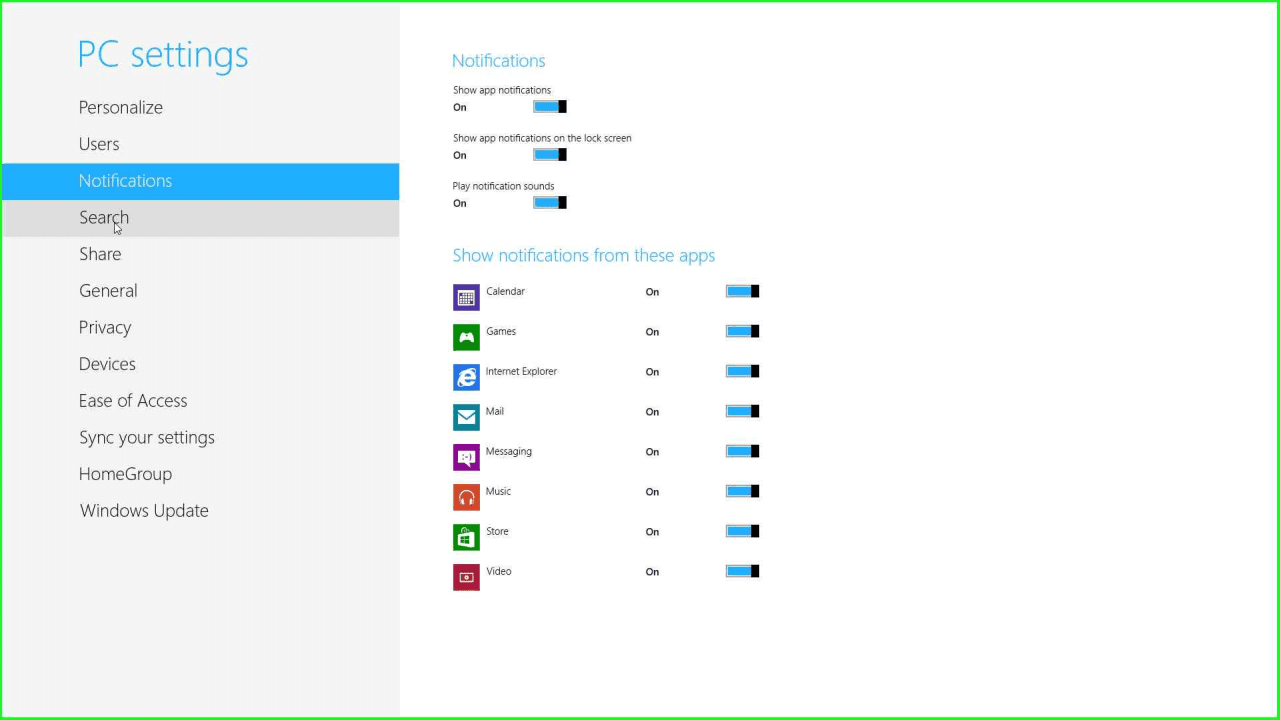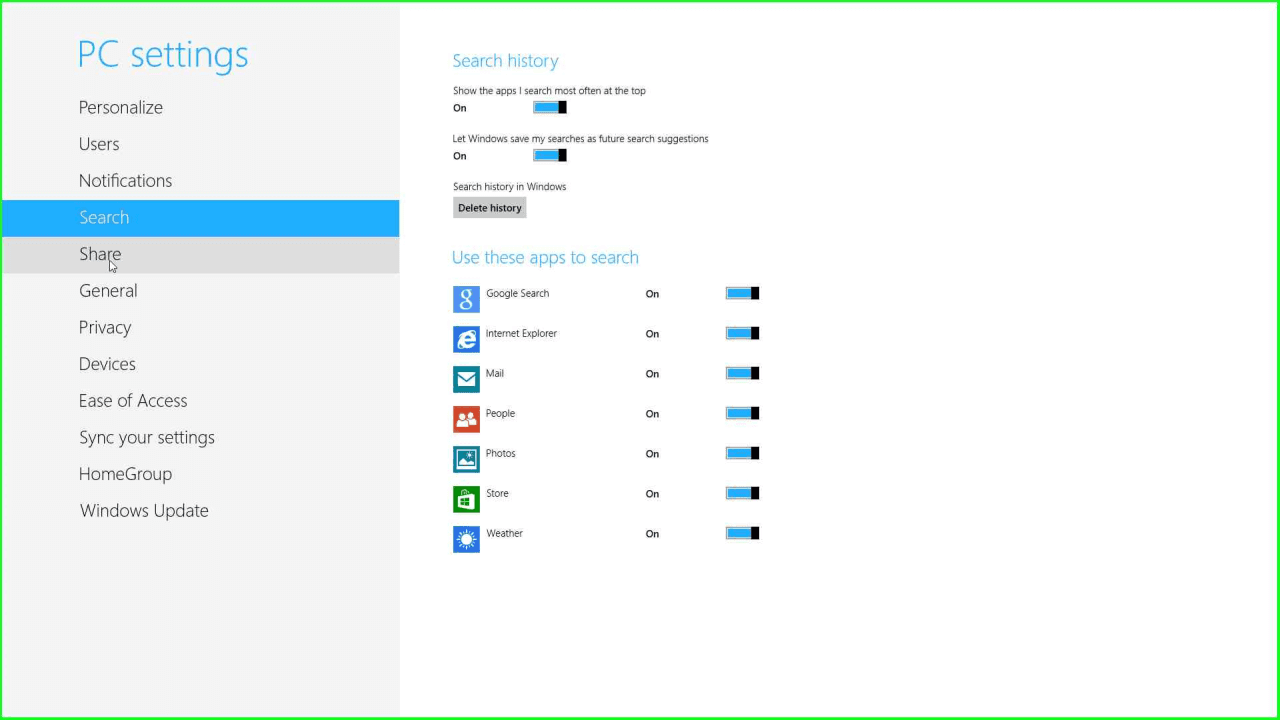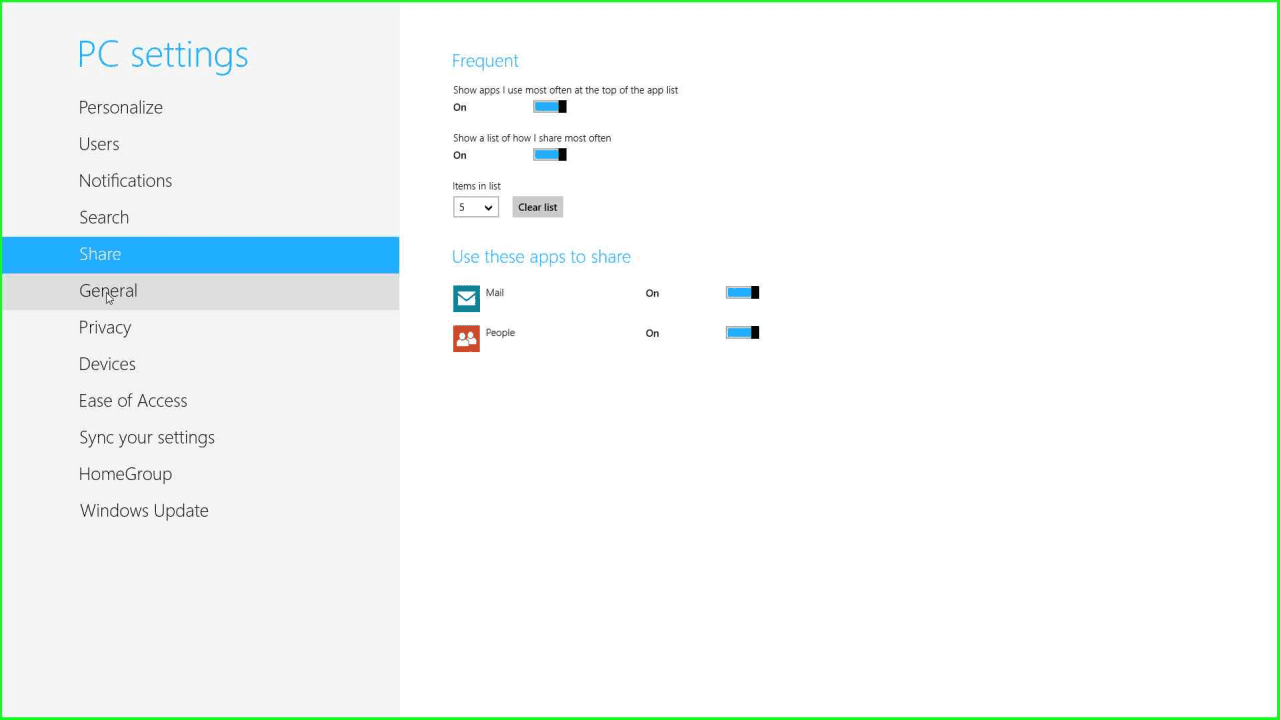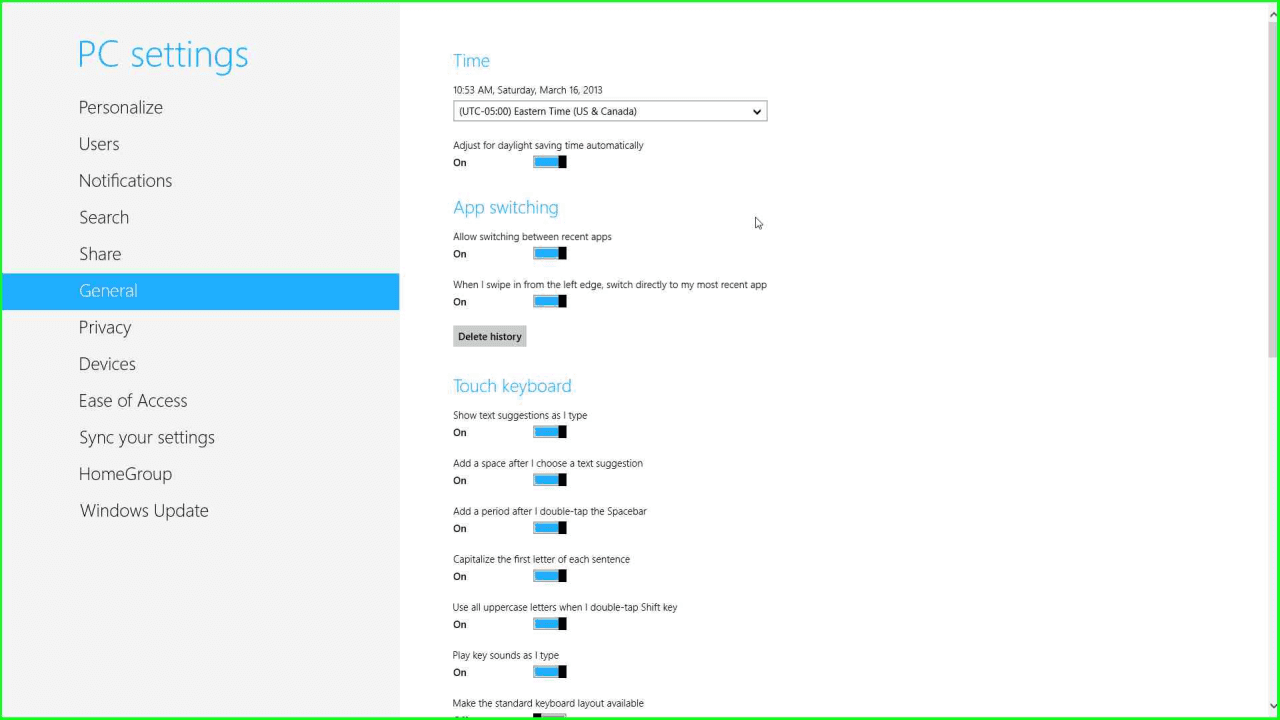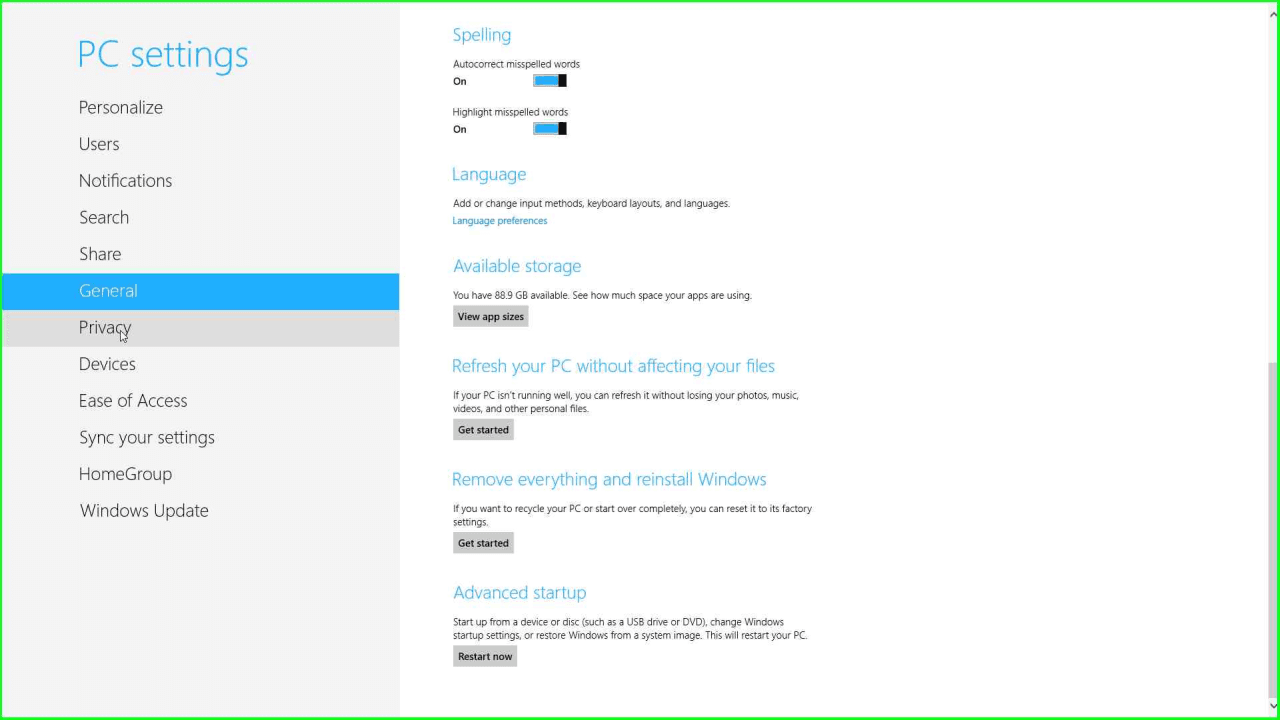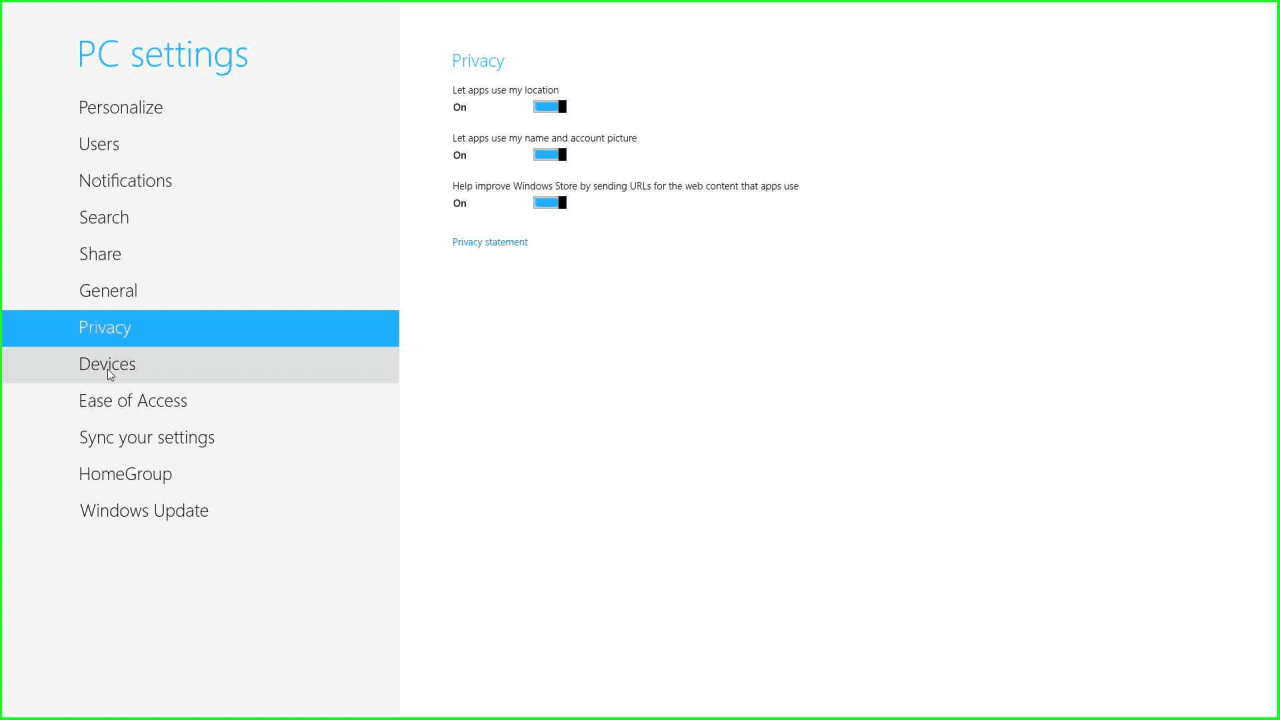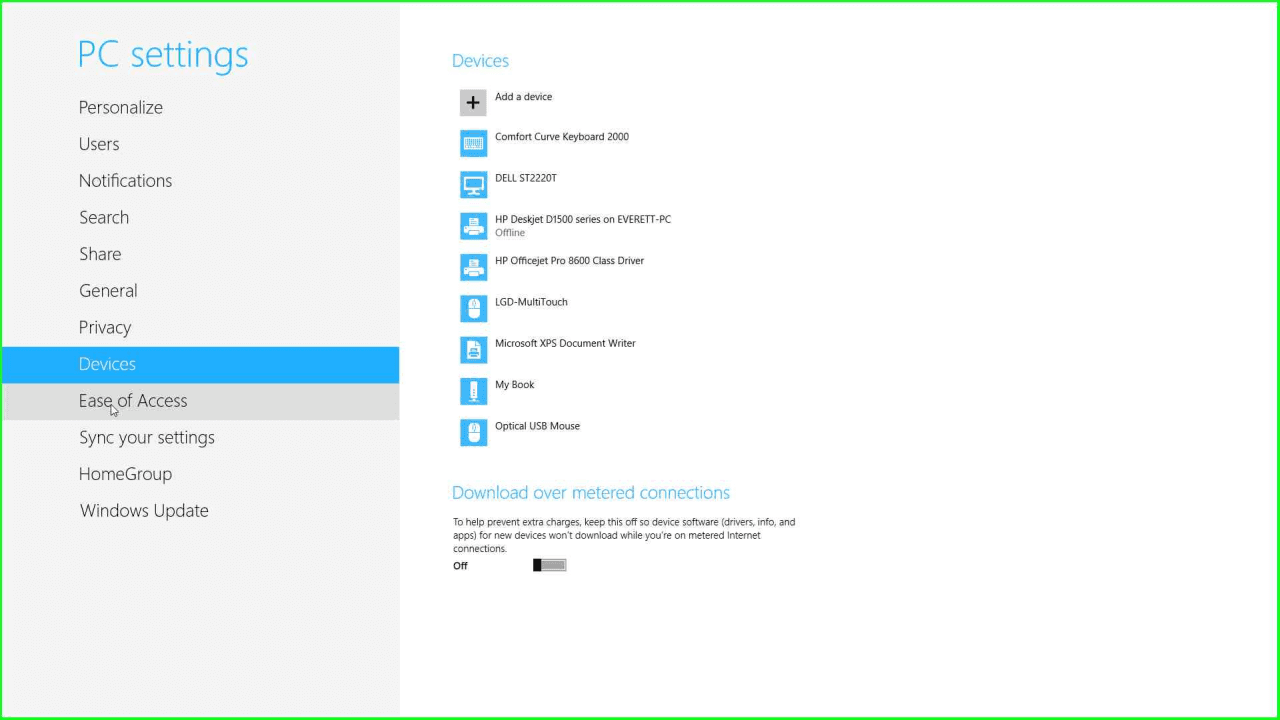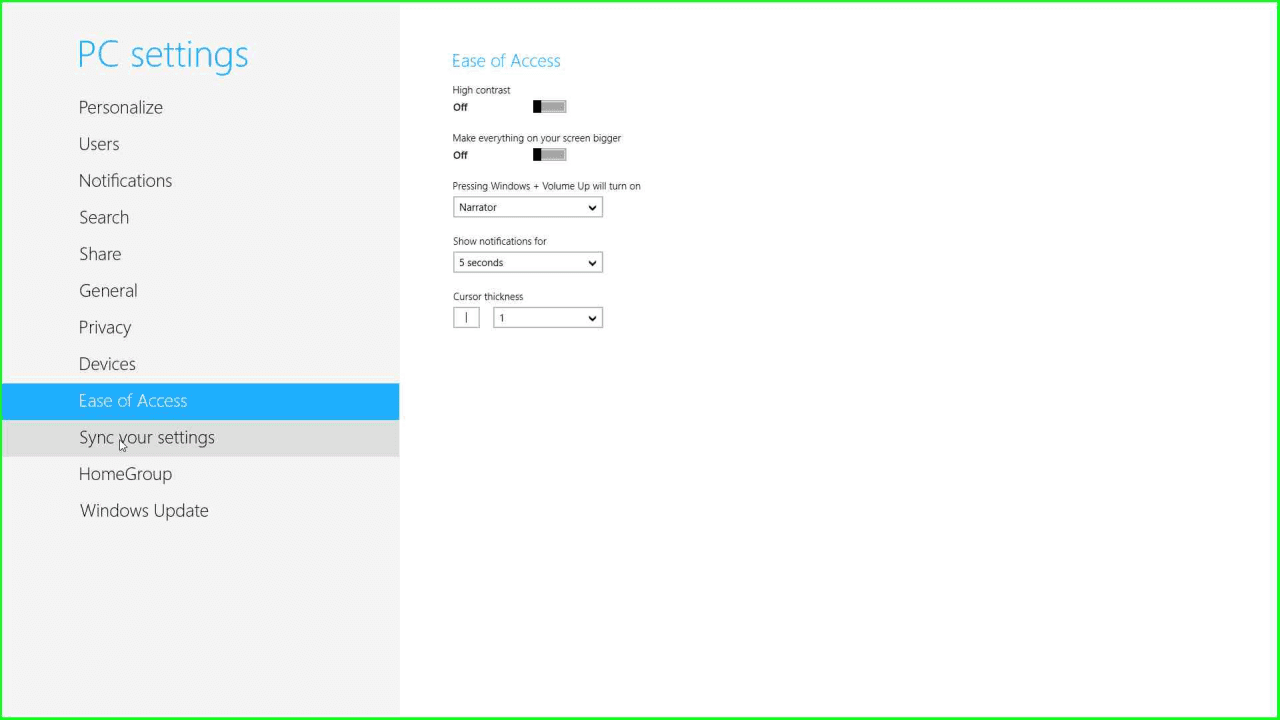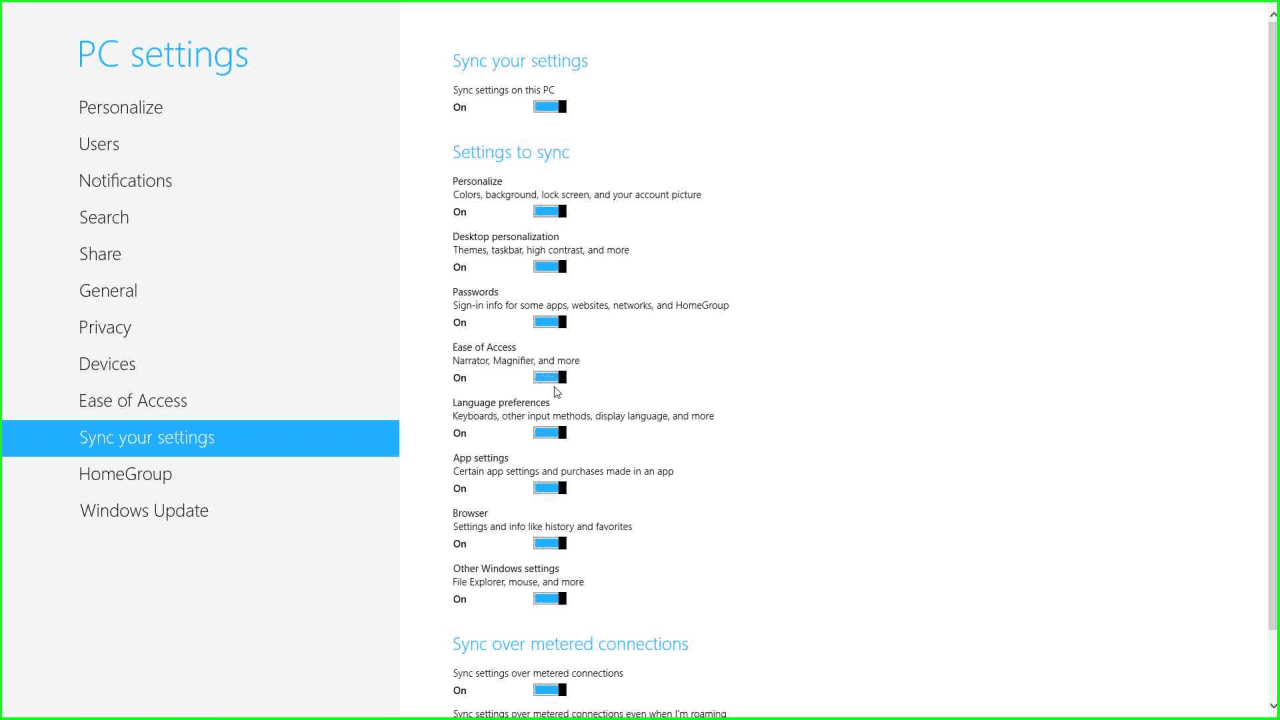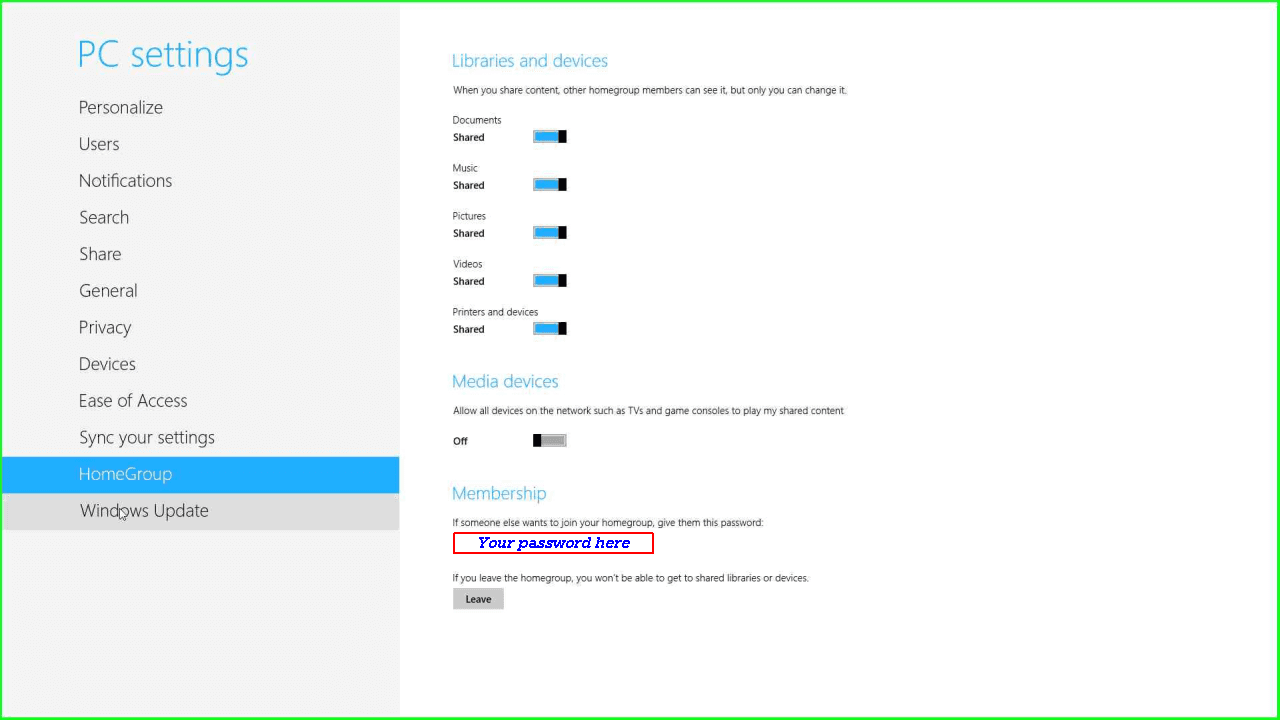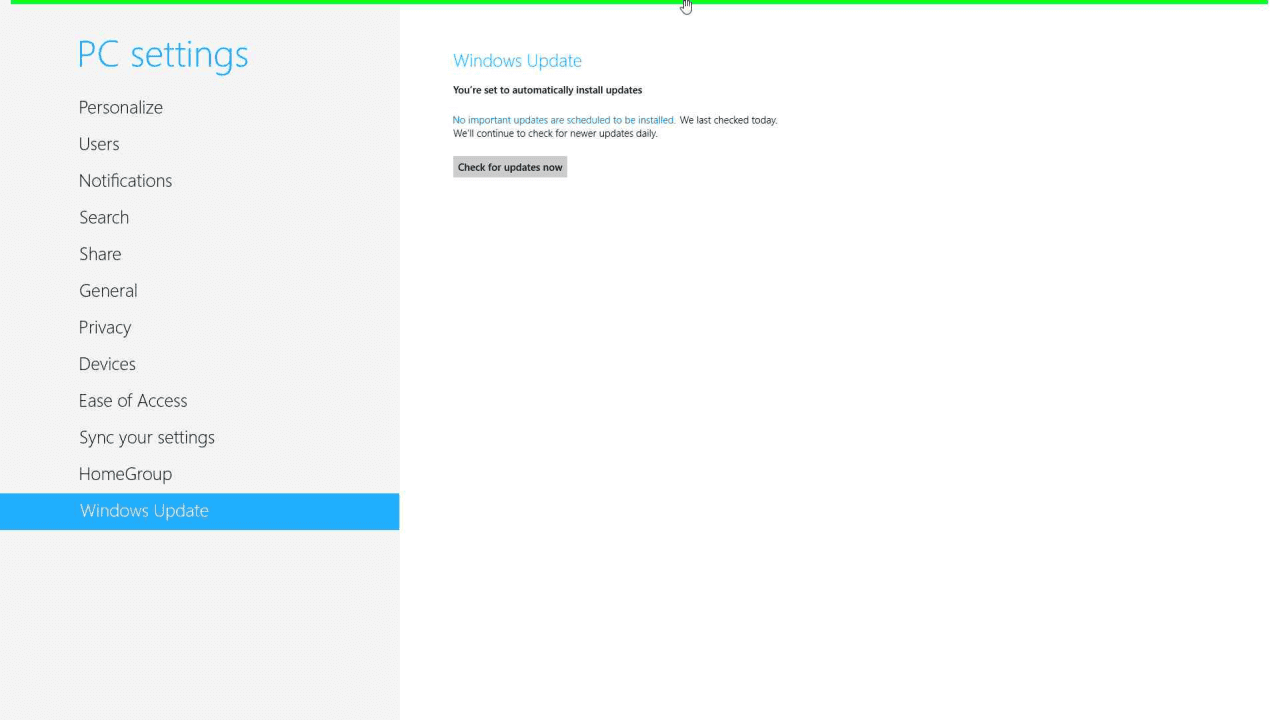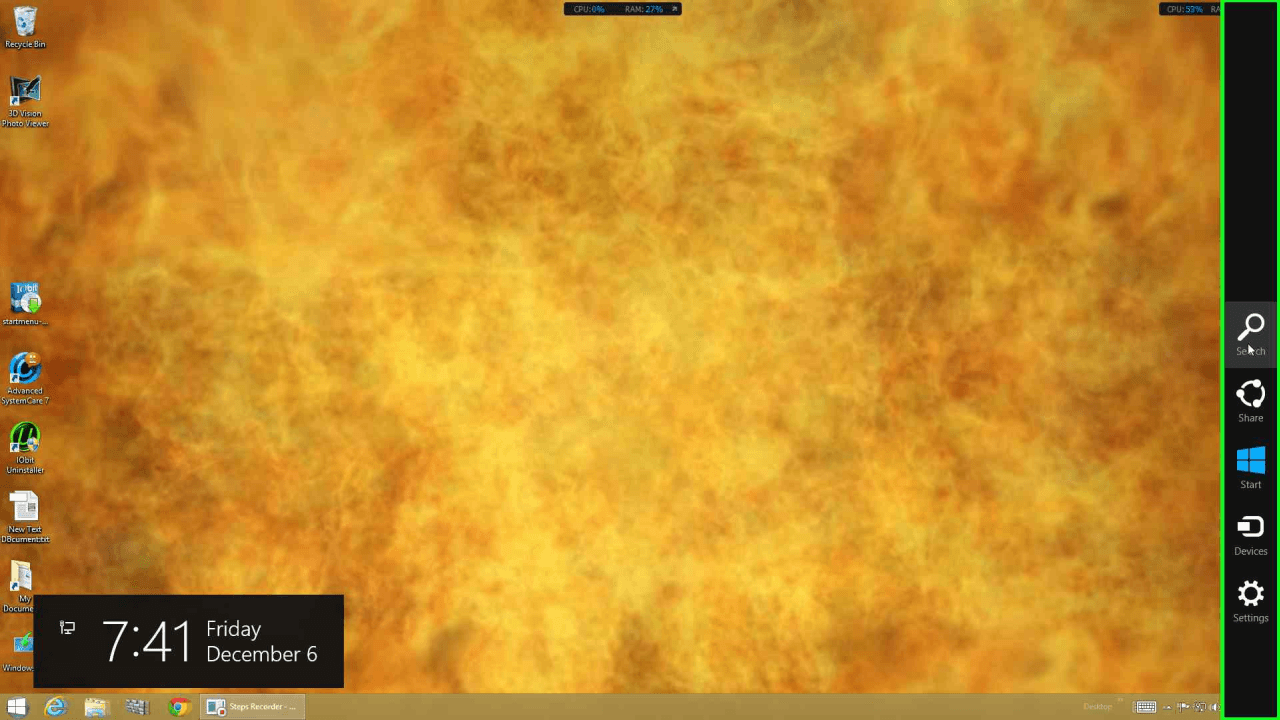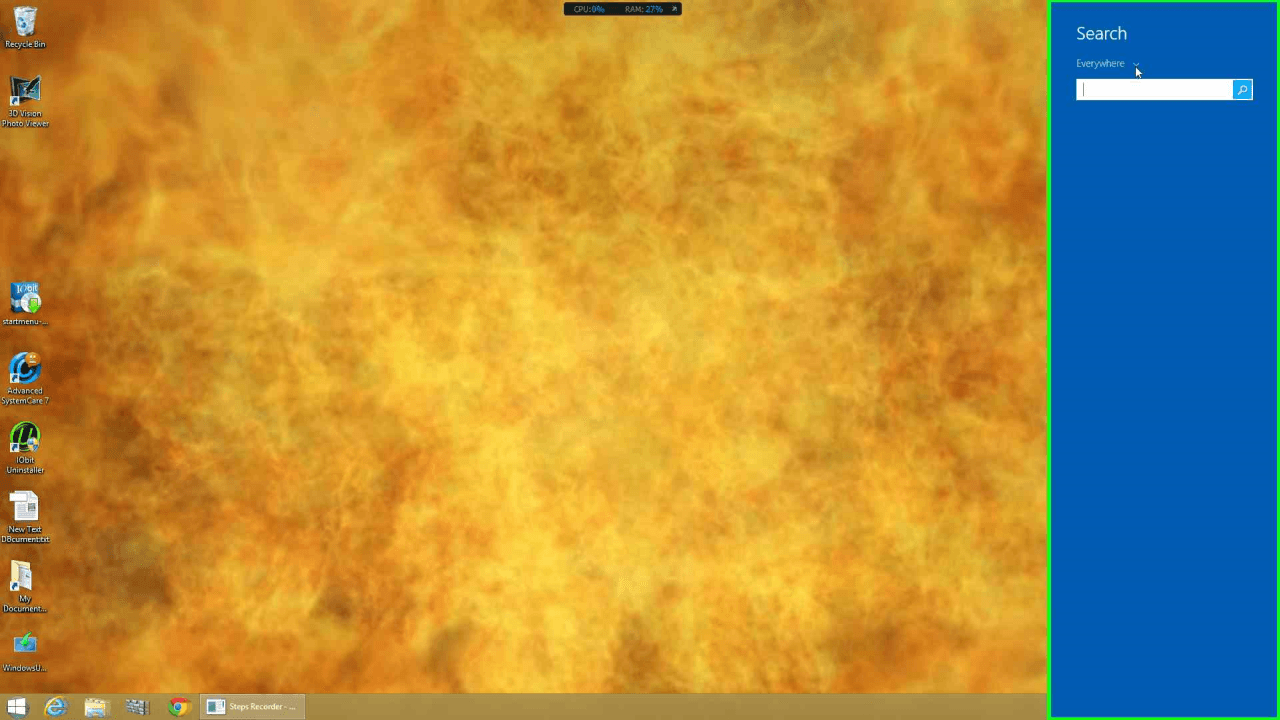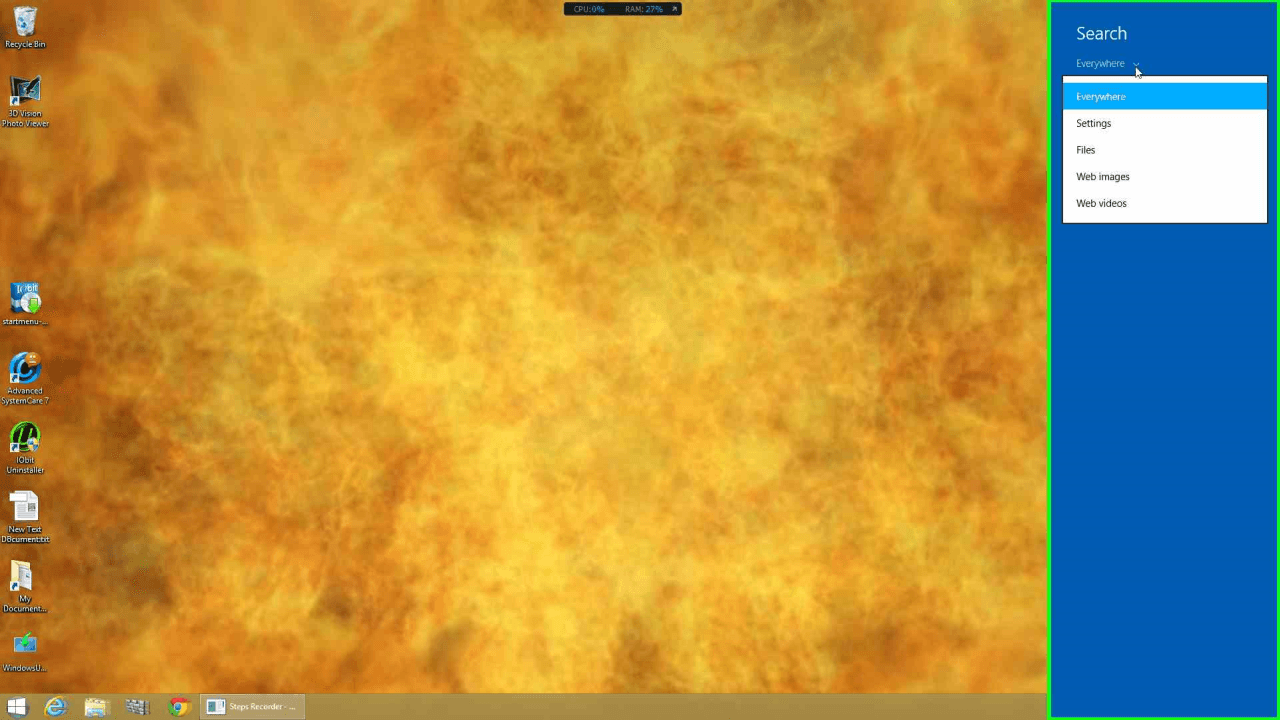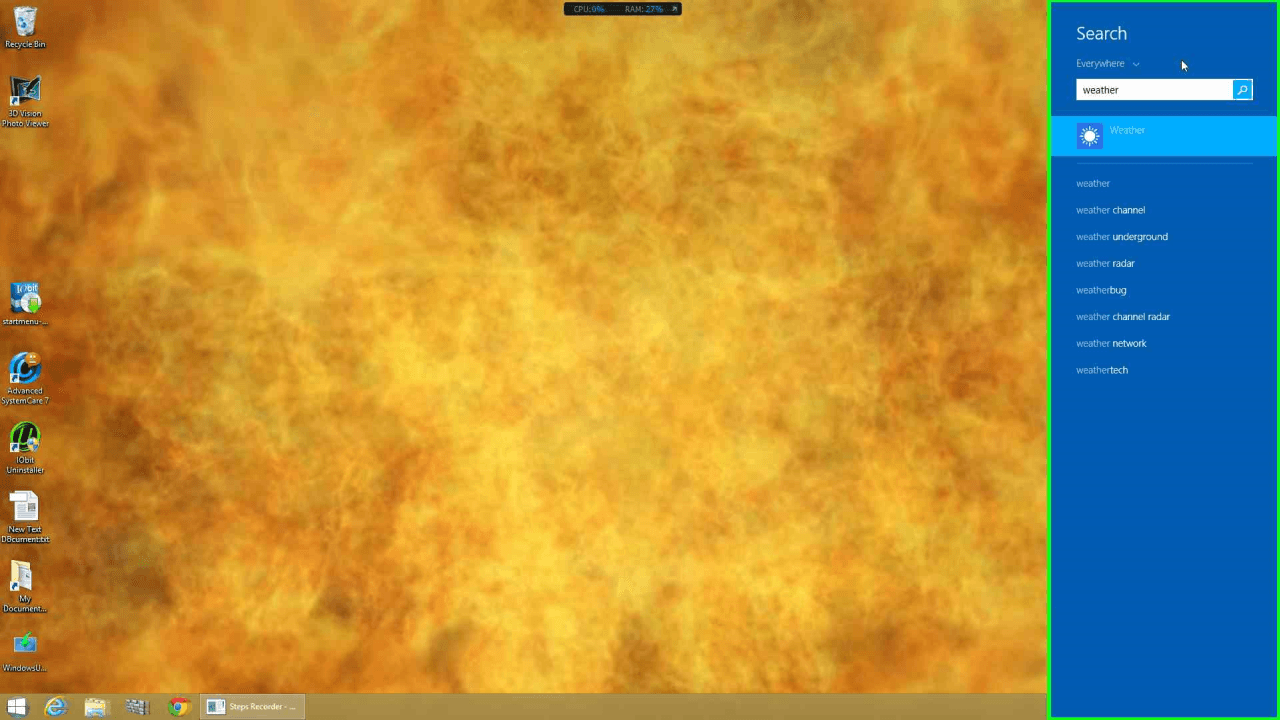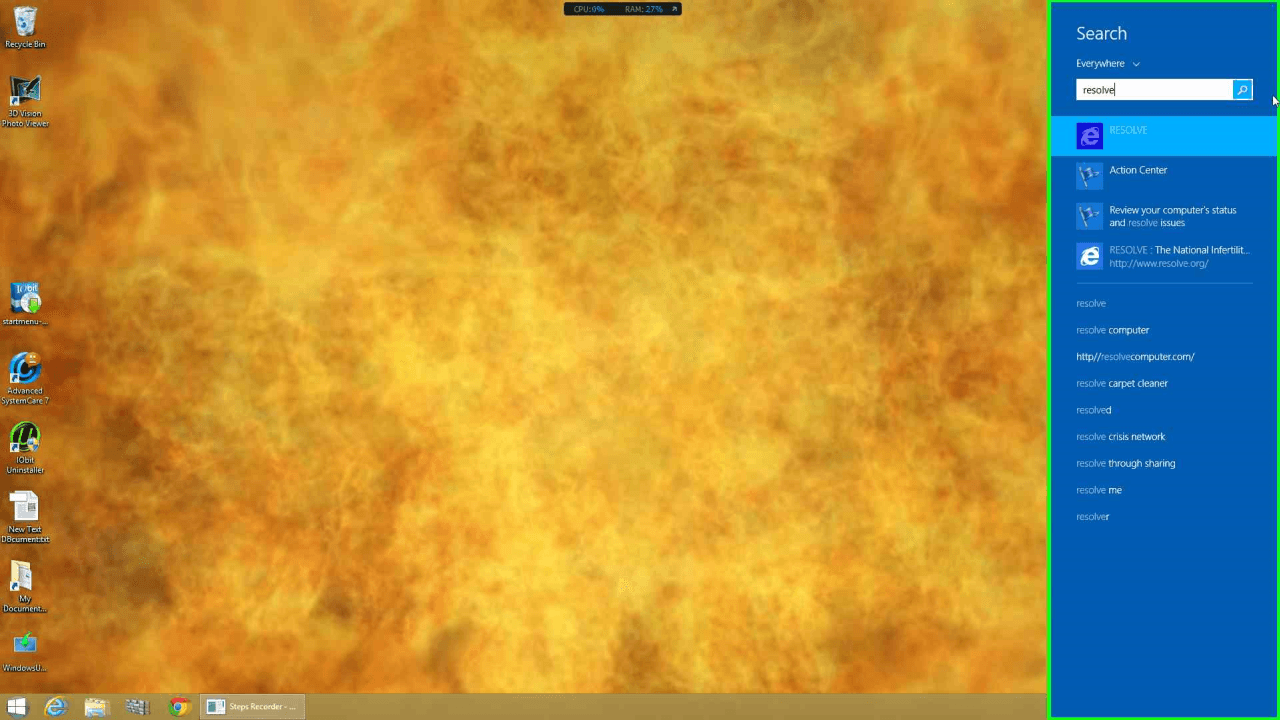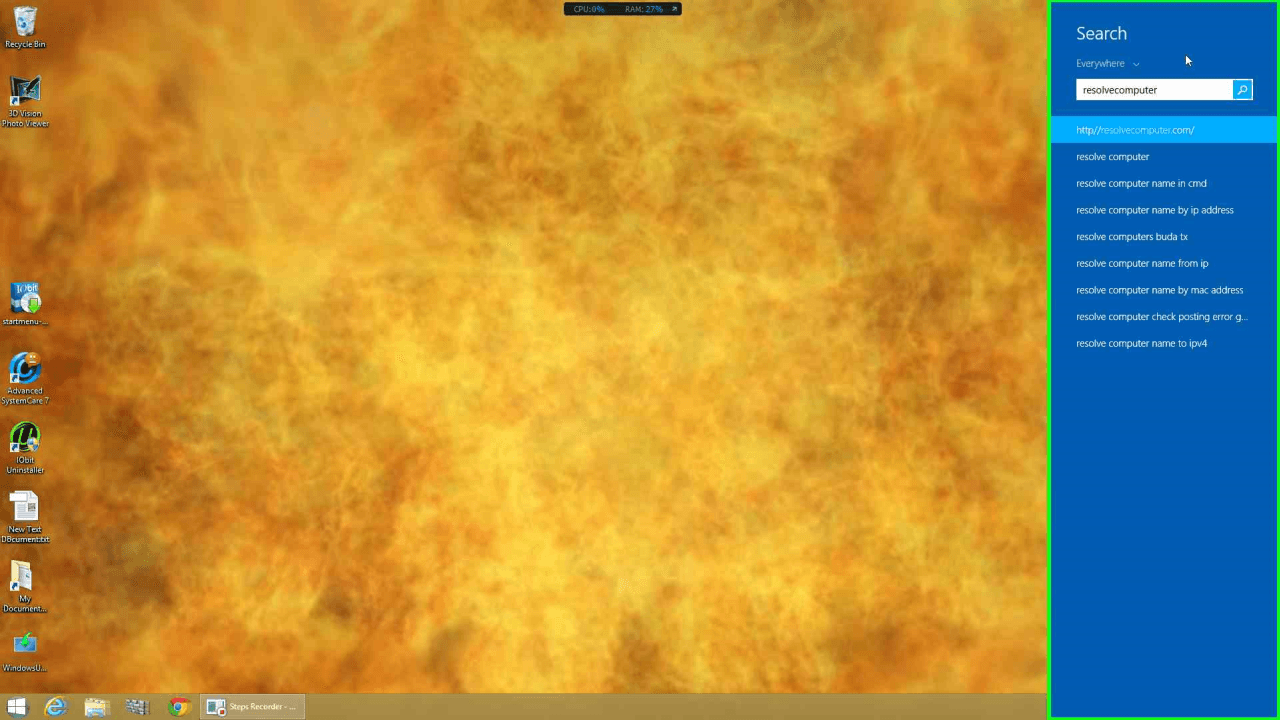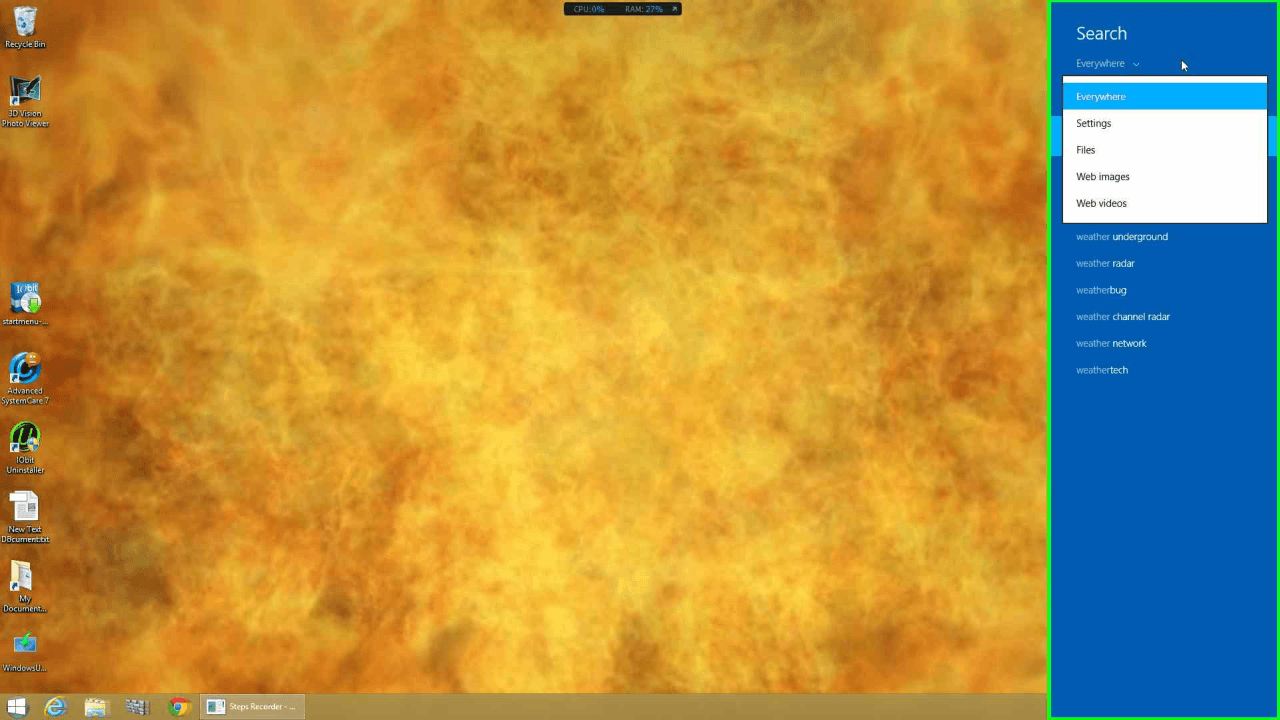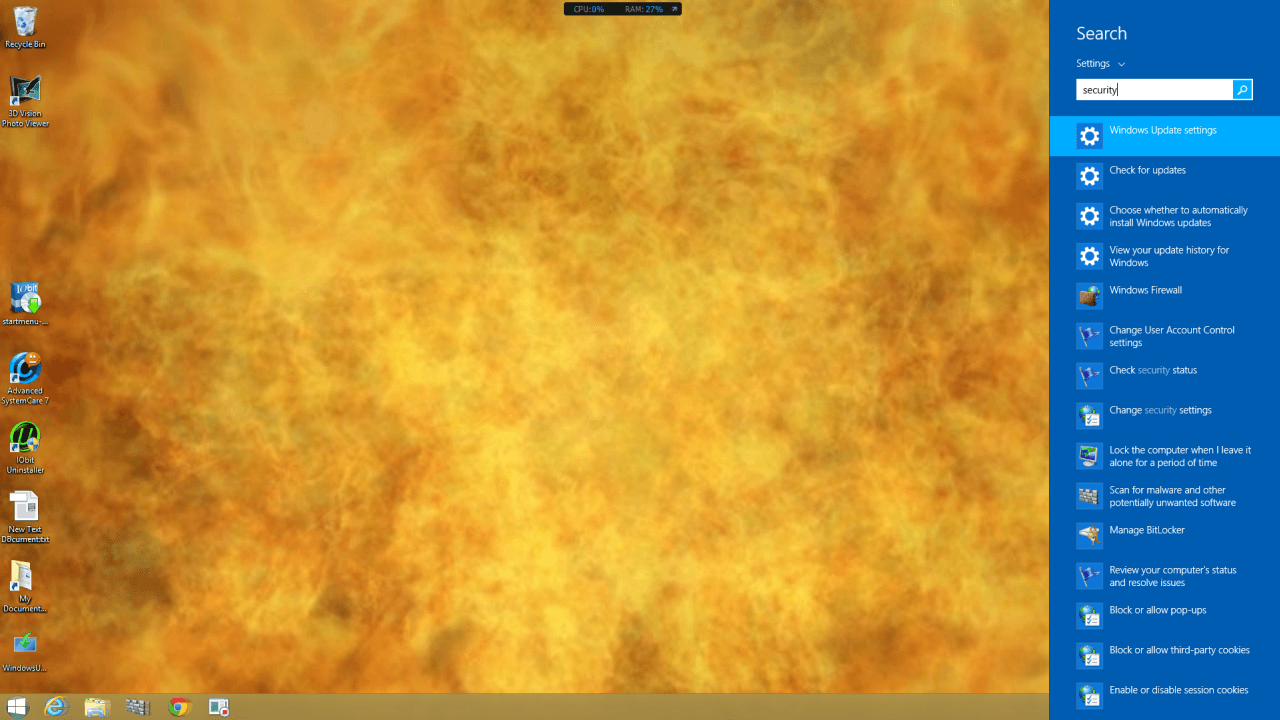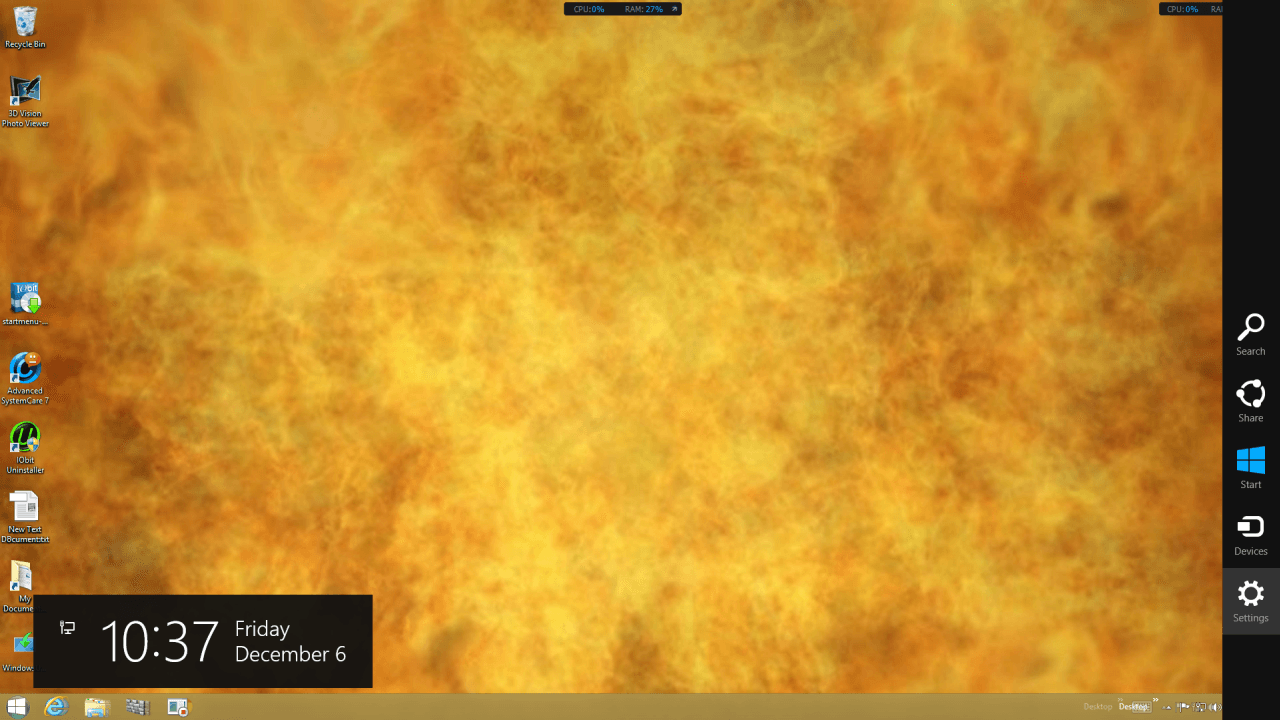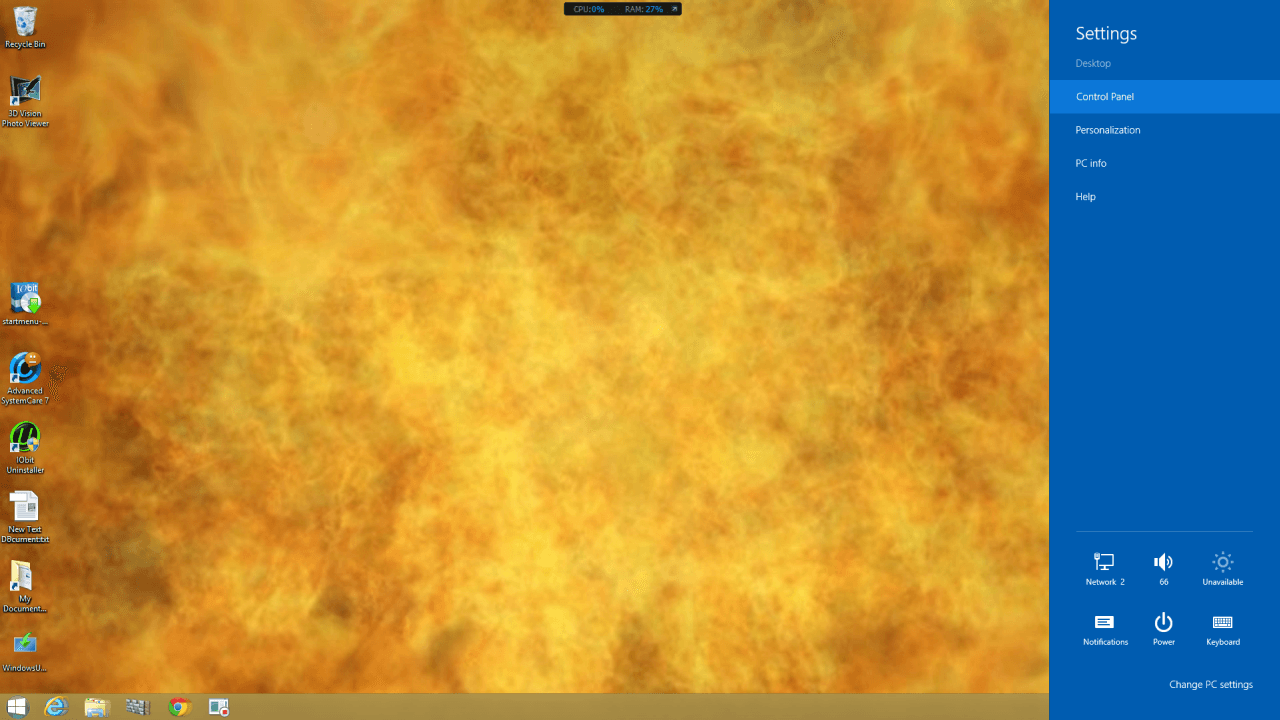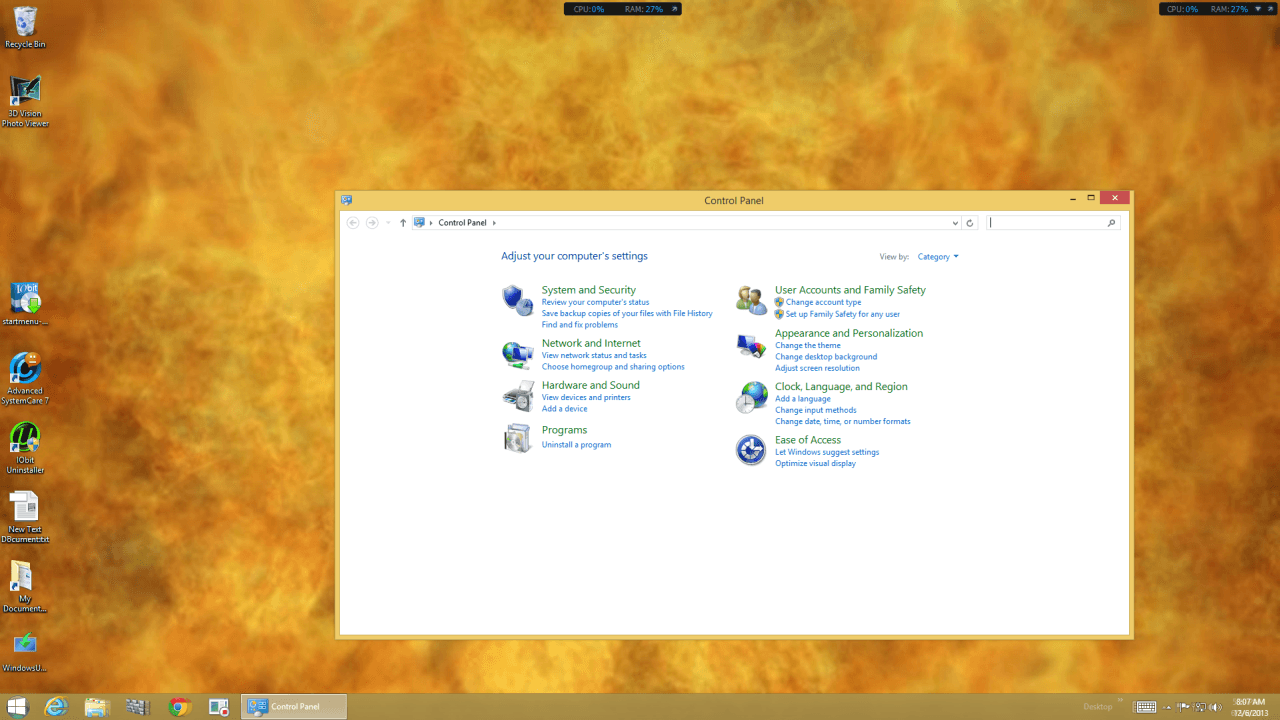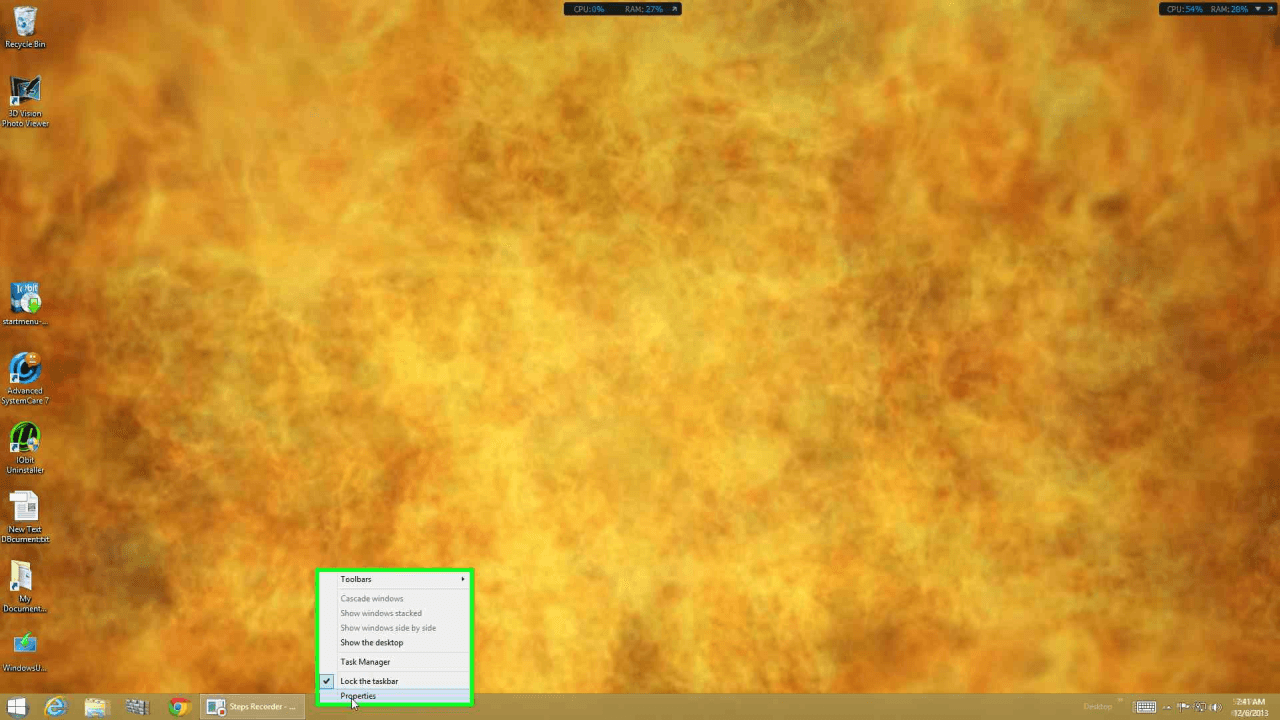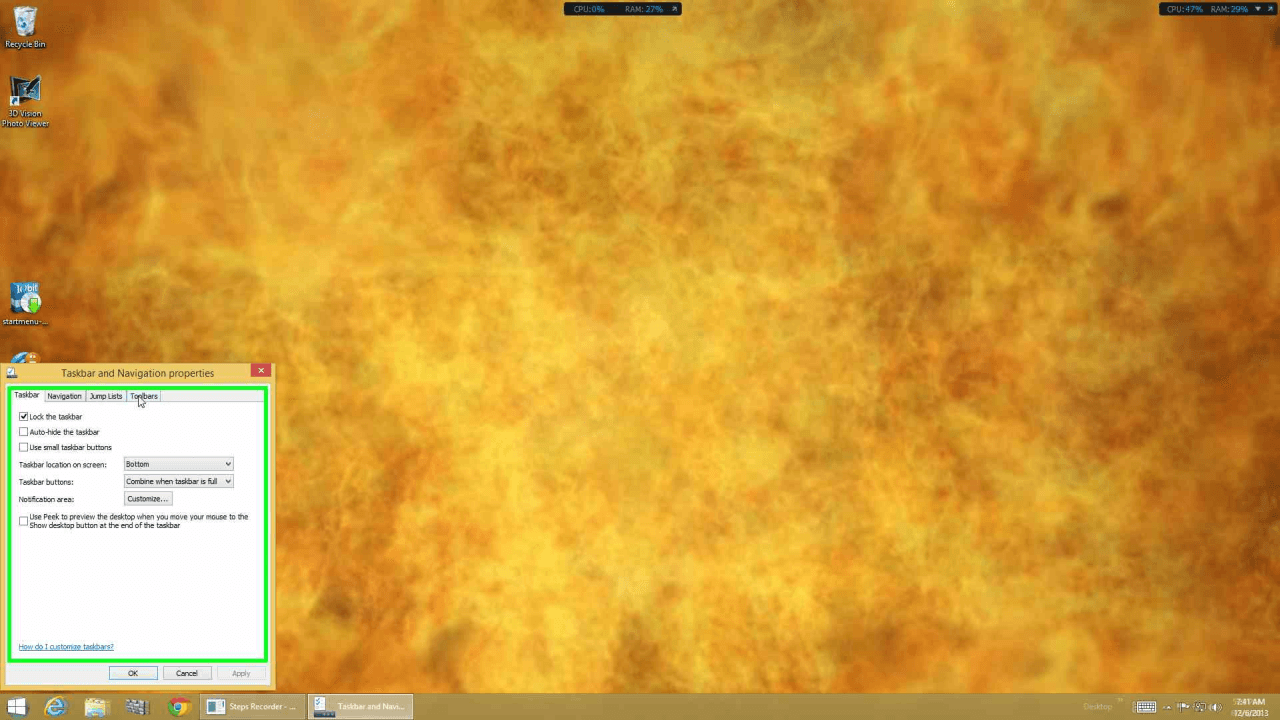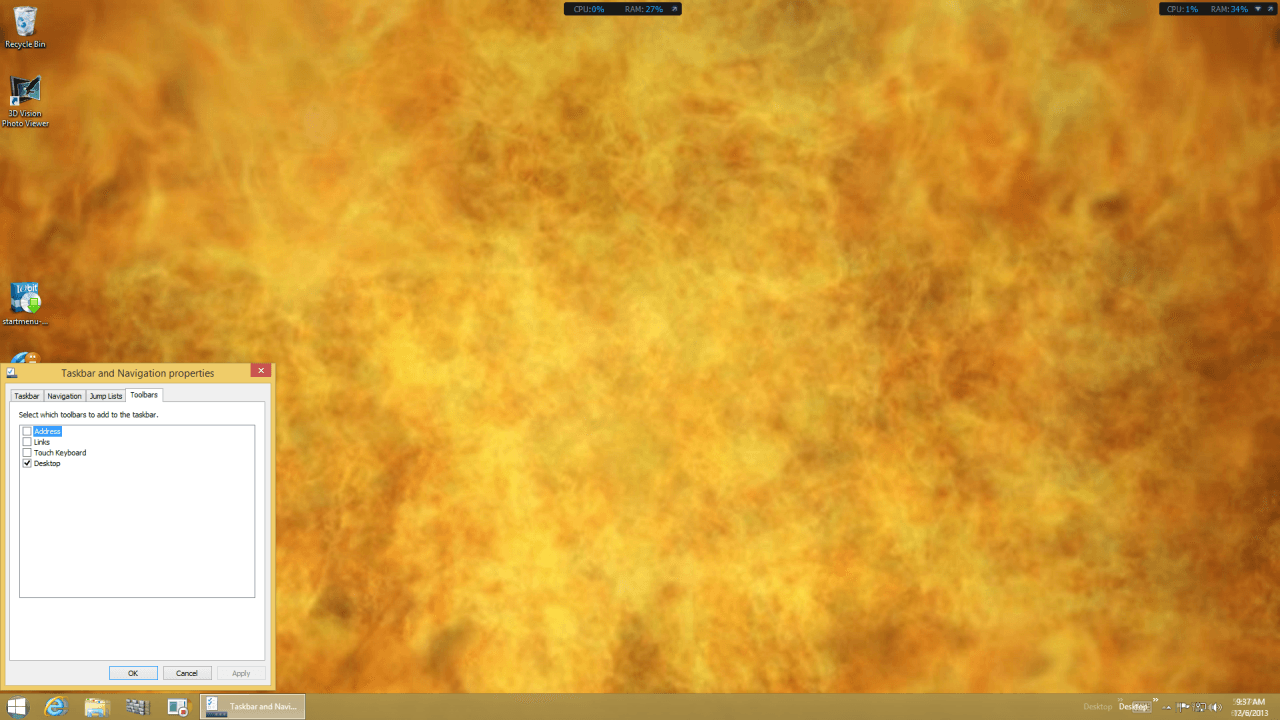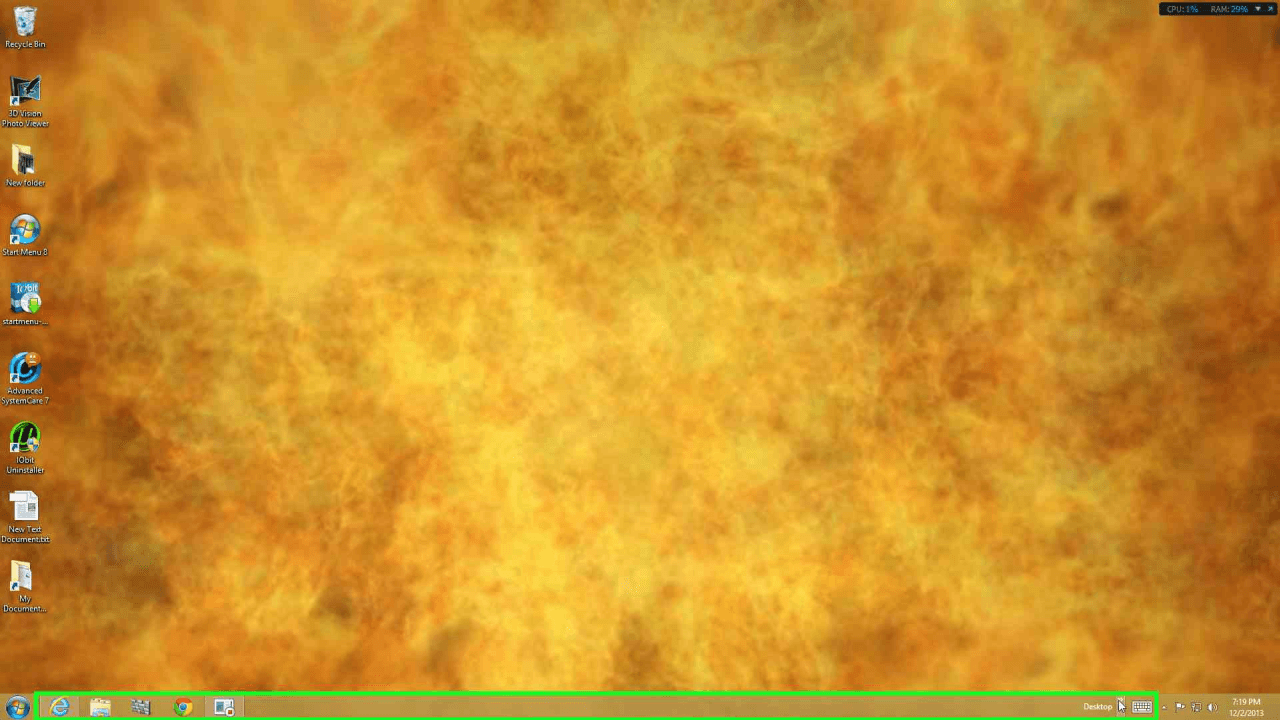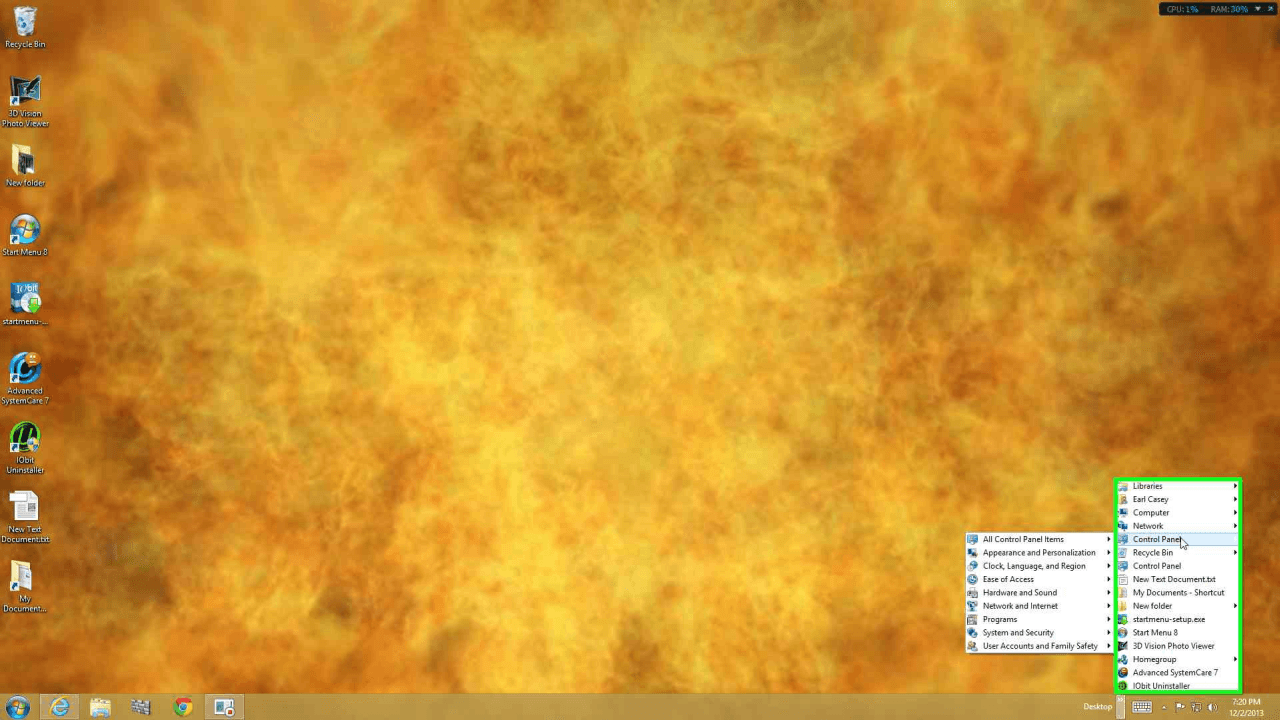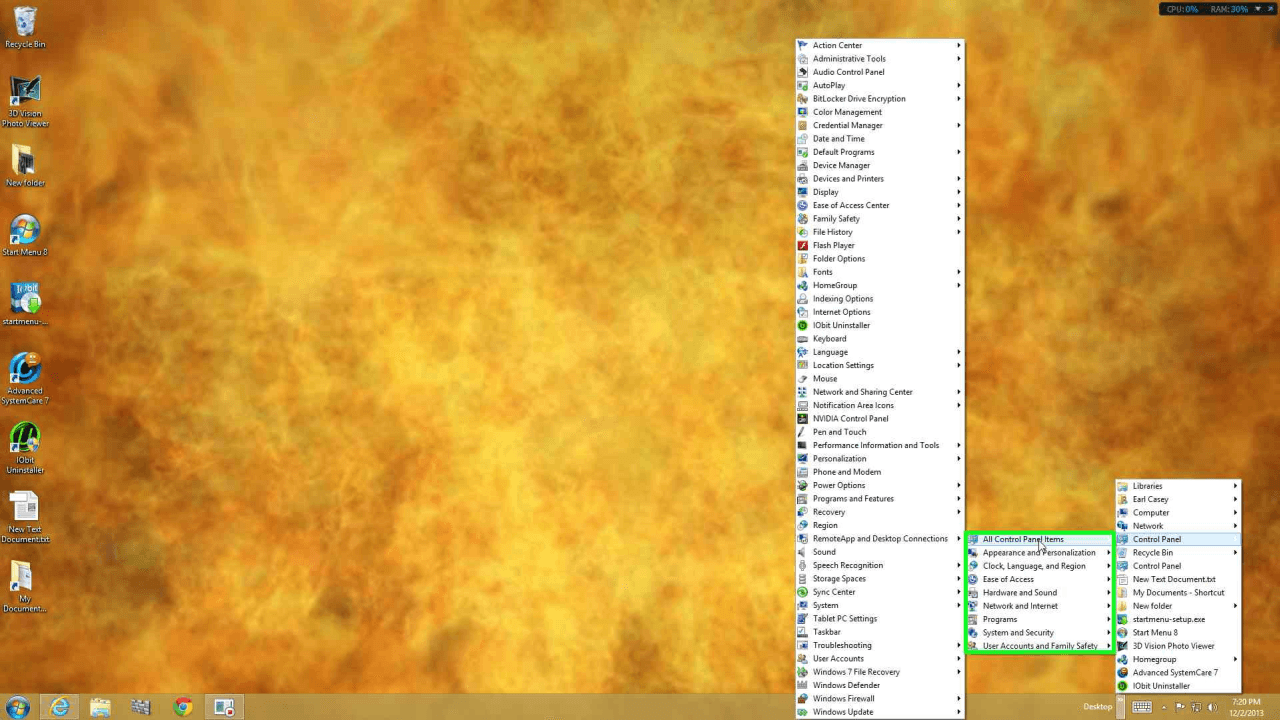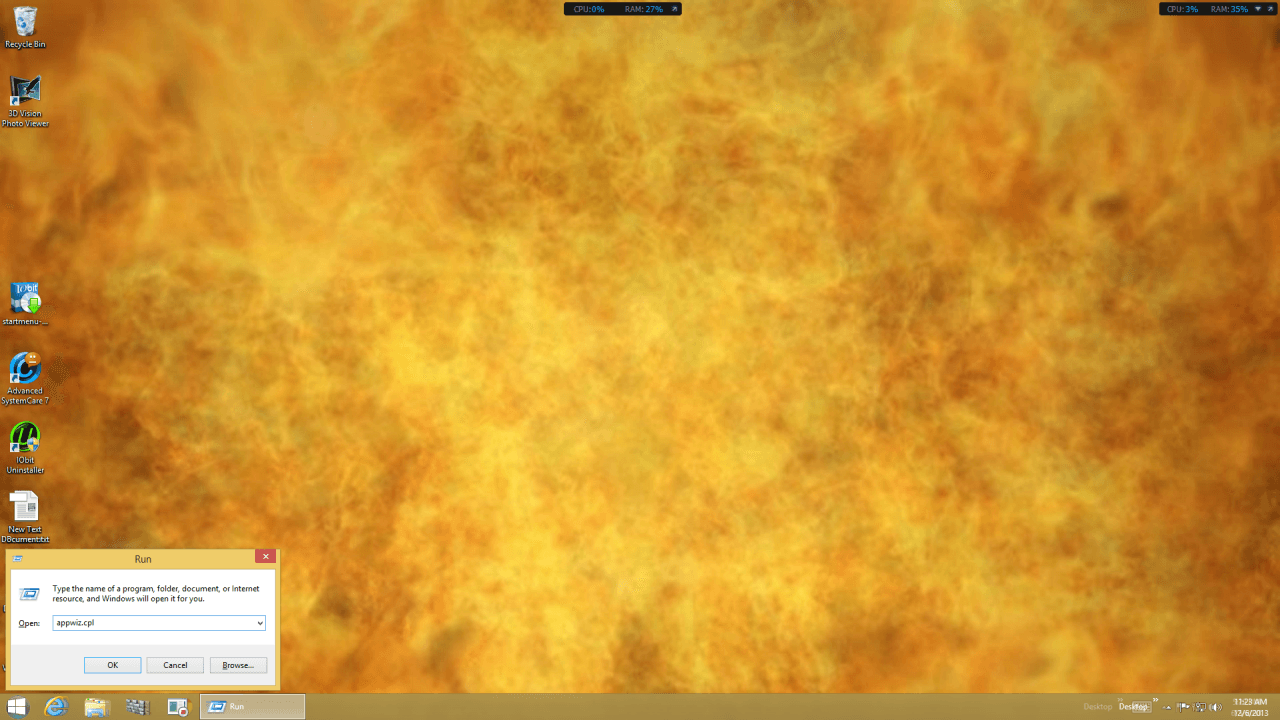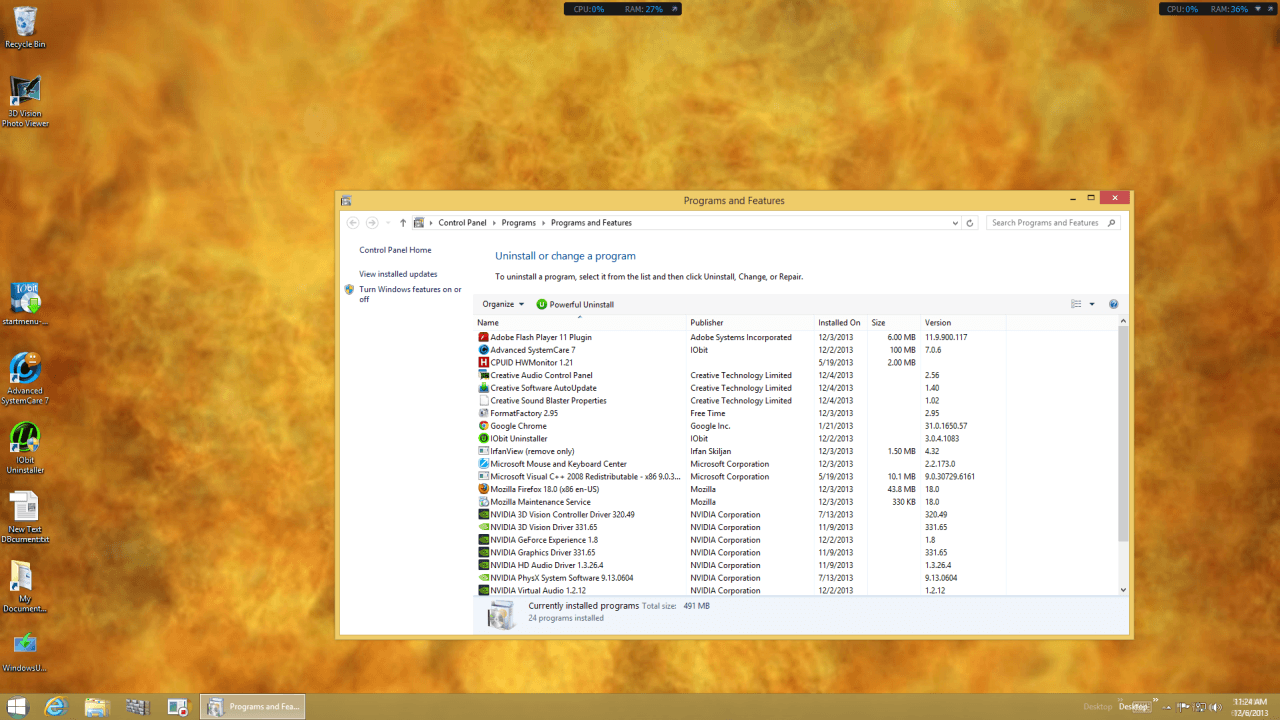Windows 8 Navigation
Navigating the Windows 8 Operating System is not difficult and is only slightly different than navigating its predecessors. This is what will be described and demonstrated in the text and visual slideshows displayed here. Let's start with the more basic choices for navigating in the first slideshow just below. Further down this page we'll see much more in the way of differences between Windows 8 Navigation and the earlier Microsoft OS versions.
Note: Navigating a slideshow is not difficult either - if your mouse is over it, right and left arrows appear to go back or forward, and the round buttons centered below each point to a slide :-)
Windows 8 Settings
There are many settings that people like to use and many some people just don't care about using. As you navigate Windows 8 settings you'll find they are fairly well organized and it's easy enough to pick through the ones you wish to use and change as well as just skip over any you don't want to bother changing. Take note of the Charms Bar on the right side because it is an integral part of Navigating Windows 8, including one way (of many) to access the Control Panel, as well as searching throughout the system, and making the most of PC Settings in Windows 8.
With Windows 8 there are more settings and control options than in previous Windows operating systems and that is what is being displayed here. Everything from personalization to user access, sharing to syncing, device controls to Home Group (Home Networking) and even Widows 8 update settings are broken down to be navigated and controlled through the PC settings section of Windows 8. Think of this as an expanded control panel which you may or may not need depending on your experience or personal requirements. Many people may find this new Windows 8 PC Settings section helpful in Navigating Windows 8 overall, especially when it comes to things that one might depend on a tech person to help set up. Next we'll see the remainder of the Windows 8 settings followed by the Windows 8 search functions and a few options for accessing the Windows 8 control panel.
The preceding slideshows fully demonstrate the extent of the Windows 8 PC settings that can be used to control the Windows 8 environment. These can definitely be helpful when changes need to be made in a "touch centric" environment as Windows 8 is intended to be. The way the controls are presented still works fine clicking with the mouse but are also far more touch friendly than what has been in past Windows OS, even where Windows 7 was "touch capable". Between having all of these PC settings options and having the Windows 8 search options as well as easy ways to access the Windows 8 control panel, navigating Windows 8 can be a cinch.
Windows 8 Search
The Windows 8 search Charm brings up some versatile search options that can work internally to the Windows 8 system, externally on the web, or both, easily. Depending on whether you choose searching "everywhere" or searching settings, specifically for files (on your Windows 8 system) or specifically on the web, the results will differ but will generally be comprehensive. The slideshow below depicts a few possibilities but they are just about endless and the Windows 8 search function is very useful. This is one part of Windows 8 that measures up as an improvement over what has been available in the past. Now let's have a look at how Windows 8 search can help find nearly anything very easily.
Windows 8 Control Panel
The Windows 8 control panel is not dissimilar to the Windows 7 control panel or the Windows Vista Control Panel. The biggest difference between the two is how you would normally get to your control panel, and that is not difficult in Windows 8. Much like Windows 7 and Windows Vista there is more than one way to find your control panel. In fact, the biggest difference Windows 8 has is the lack of the start button, where most people are used to seeing access to their control panel very easily in the start menu it brings up. That said, the slideshow below will demonstrate how easily the Windows 8 control panel can be accessed. For that matter, you can add a start button to Windows 8 if you so desire. So, let's move on and see where the Windows 8 control panel is hiding.
Hopefully all of the above will lend some assistance in navigating Windows 8. It's true that not every single aspect of navigating Windows 8 has been covered in this article but it should be a good start, and there will be more to come. Microsoft is not getting out of the Operating System business and Windows 8 is likely here to stay for some time in one form or another. One thing is for sure: if you're going to use Windows 8 - embrace it. Don't fight it - learn it instead. That's why Resolve is here and that's why Resolve is also here to stay. If you do want any specific assistance please don't hesitate to use the contact form in the footer at the bottom of every page on this site or sign up for the forums and ask any question you like there.